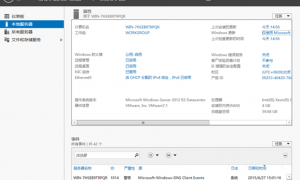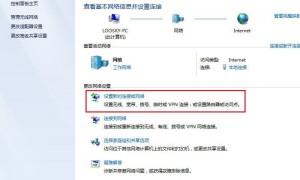Windows Server 2012R2 组策略管理使用教程
一、什么是组策略
组策略(GroupPolicy)是Microsoft Windows系统管理员为计算机和用户定义的,用来控制应用程序、系统设置和管理模板的一种机制。通俗一点说,是介于控制面板和注册表之间的一种修改系统、设置程序的工具。
二、为什么需要组策略
注册表是Windows系统中保存系统软件和应用软件配置的数据库,而随着Windows功能越来越丰富,注册表里的配置项目也越来越多,很多配置都可以自定义设置,但这些配置分布在注册表的各个角落,如果是手工配置,可以想像是多么困难和烦杂。而组策略则将系统重要的配置功能汇集成各种配置模块,供用户直接使用,从而达到方便管理计算机的目的。
其实简单地说,组策略设置就是在修改注册表中的配置。当然,组策略使用了更完善的管理组织方法,可以对各种对象中的设置进行管理和配置,远比手工修改注册表方便、灵活,功能也更加强大。
三、组策略的两种配置
Ø 计算机配置:
当计算机开机时,系统会根据计算机配置的内容来设置计算机环境。包括桌面外观、安全设置、应用程序分配和计算机启动和关机脚本运行等。
Ø 用户配置:
当用户登录时,系统会根据用户配置的内容来设置计算机环境。包括应用程序配置、桌面配置、应用程序分配和计算机启动和关机脚本运行等。
四、组策略类型
Ø 域内的组策略:(优先级从上到下依次降低)
域内的策略会被应用到域内的所有计算机和用户
1. 站点策略
2. 域策略
3. 组织单元策略
Ø 本地计算机策略:
1. 计算机配置只会应用在此计算机
2. 用户策略将应用到在此计算机登录的所有用户
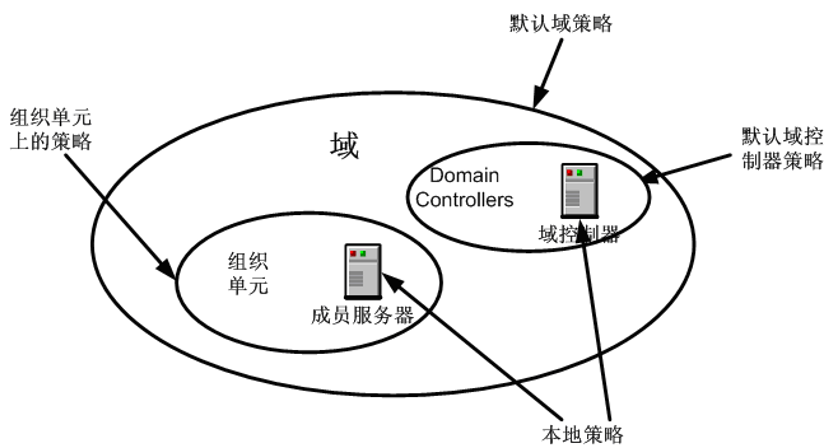
五、计算机本地策略
本地计算机组策略控制台
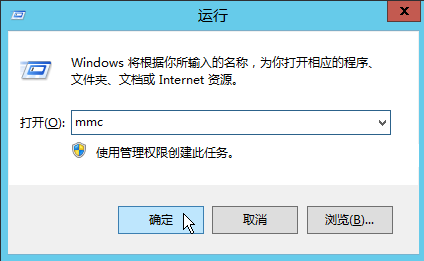
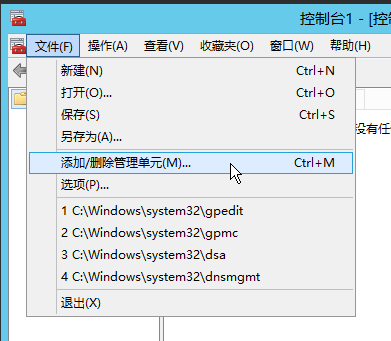
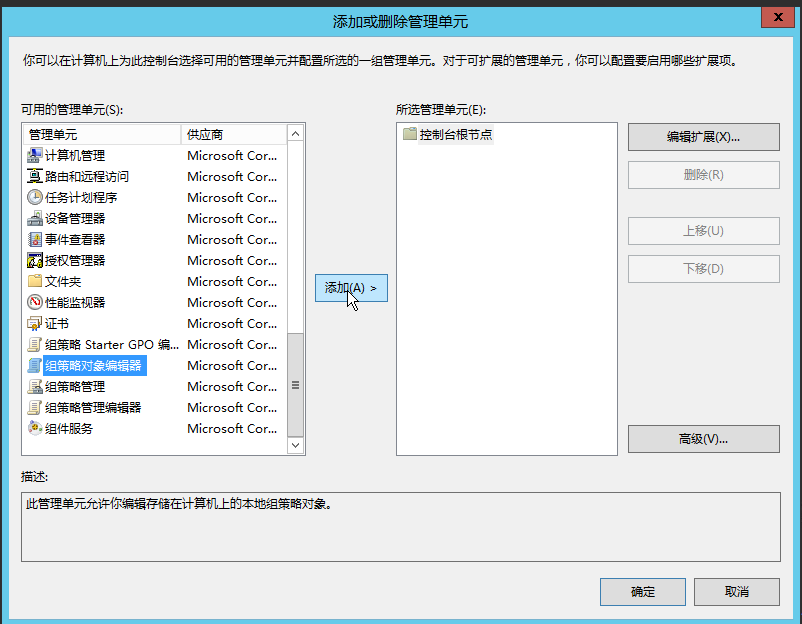
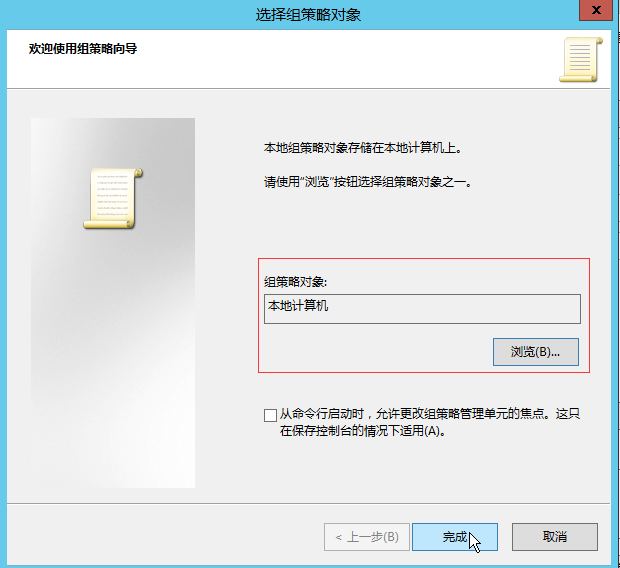
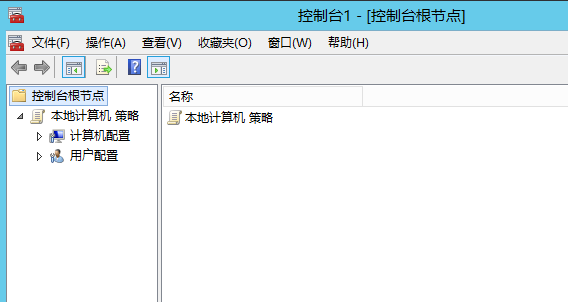
1.计算机配置实例
1.1.不显示关机理由
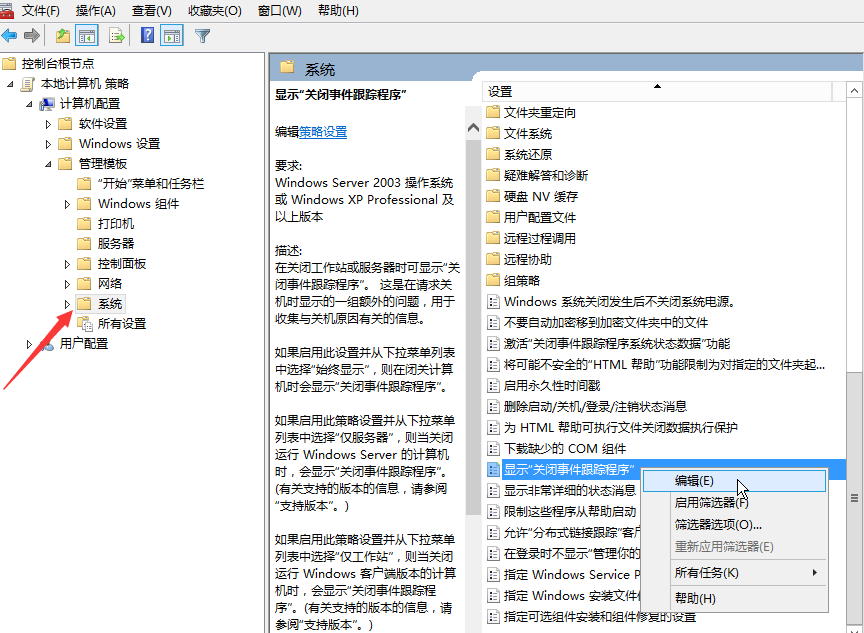
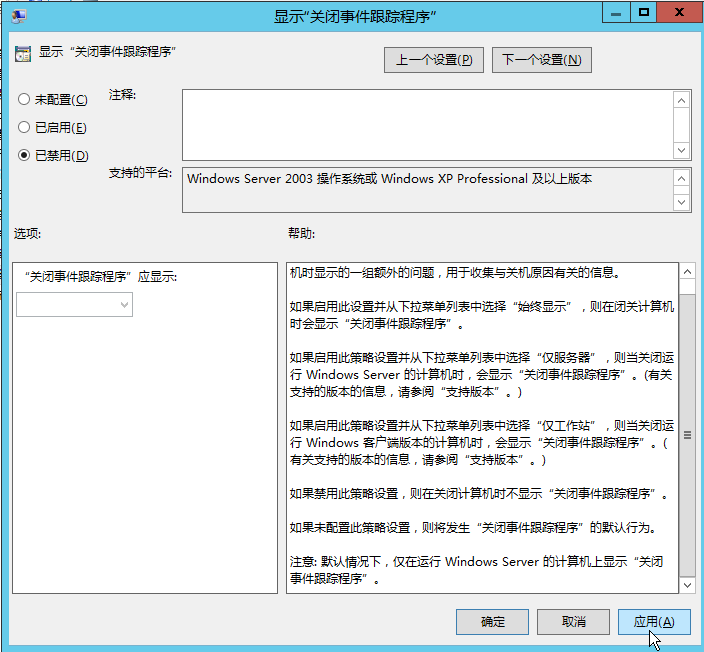 1.2.账号密码策略
1.2.账号密码策略
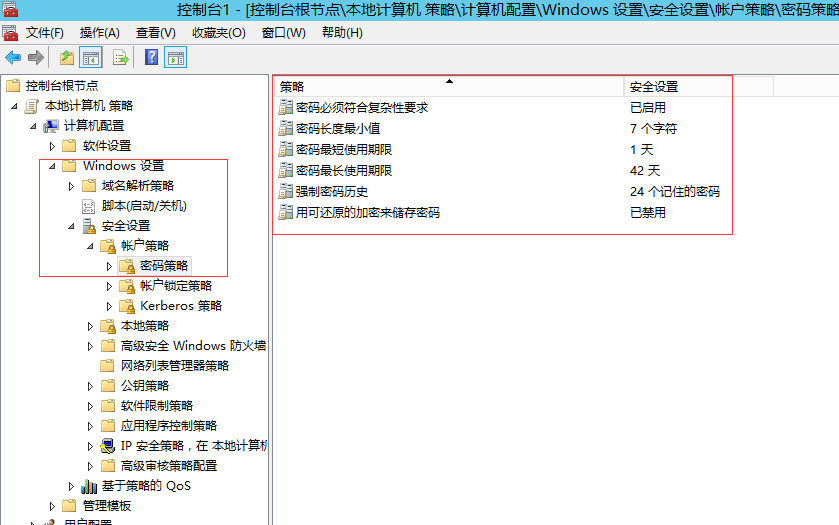 1.3.账户锁定策略
1.3.账户锁定策略
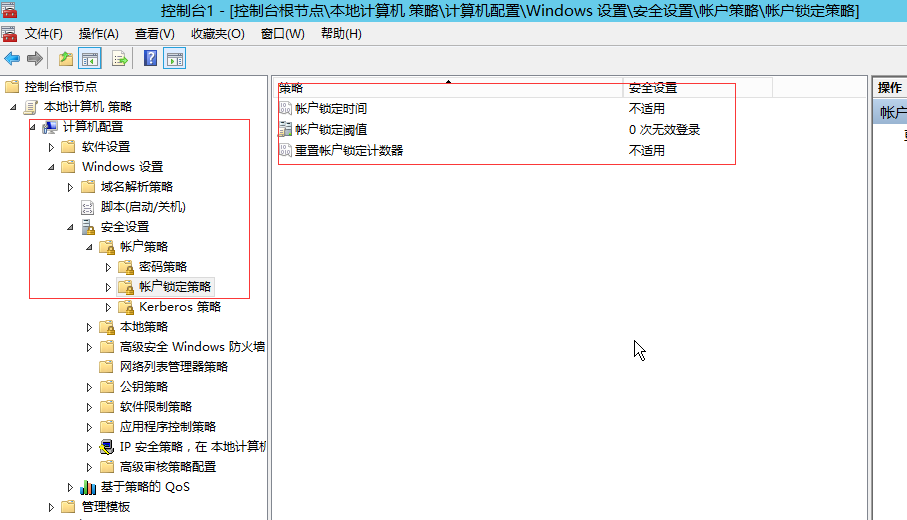 1.4.用户权限分配
1.4.用户权限分配
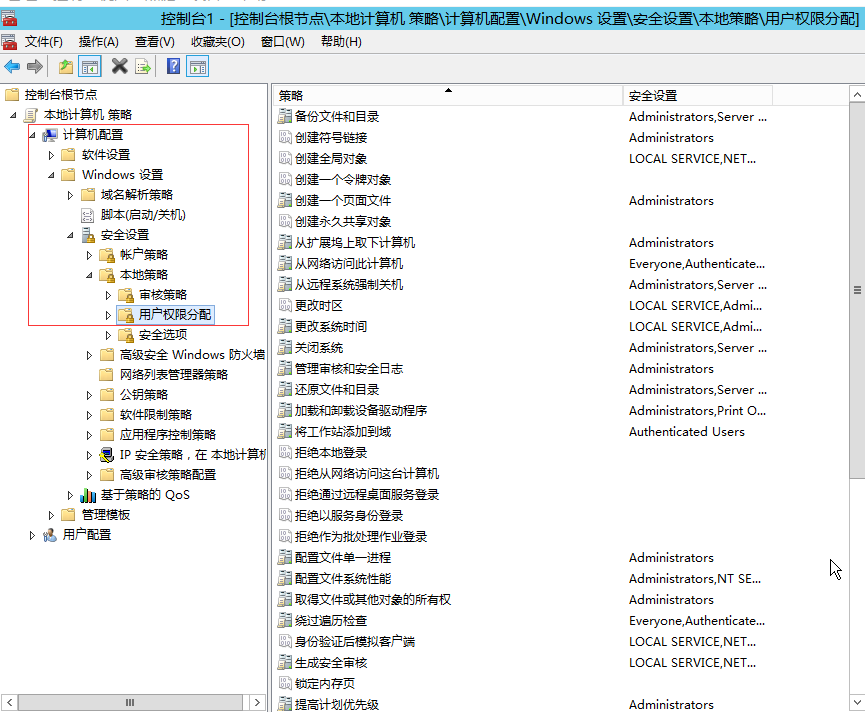
1.5.安全选项
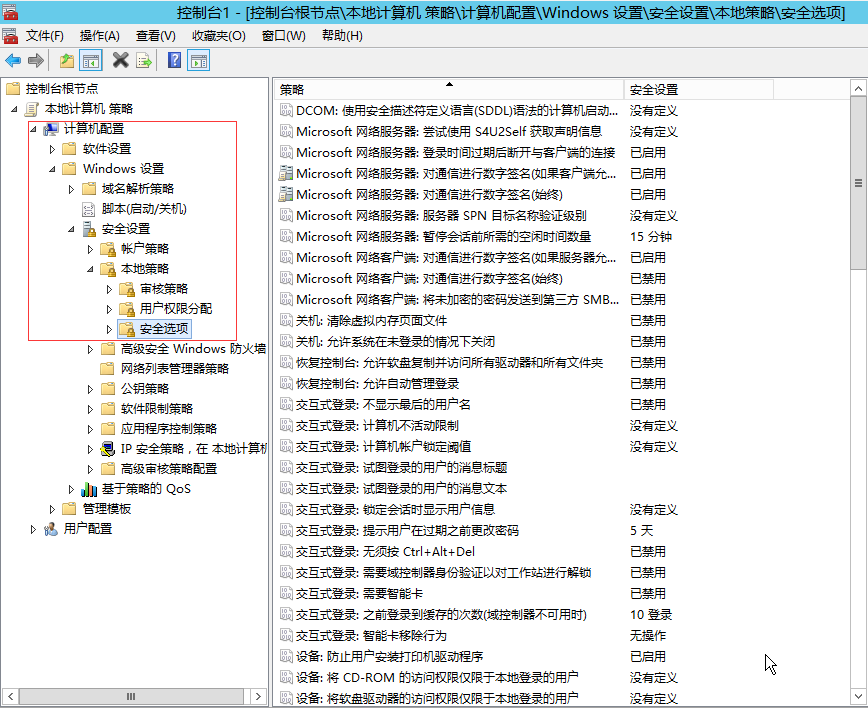 2.用户配置实例
2.用户配置实例
2.1.删除“开始”菜单中的“运行”
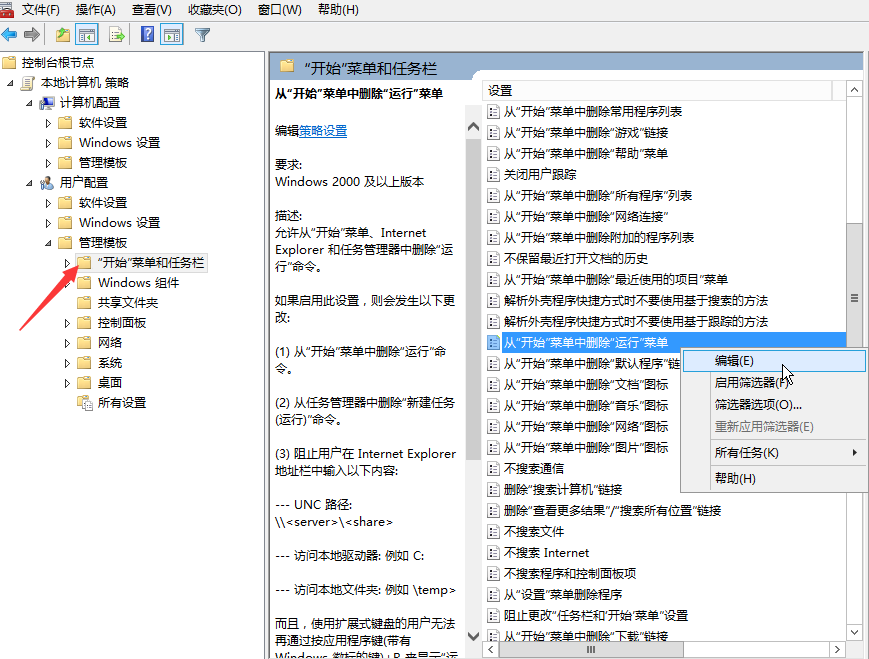
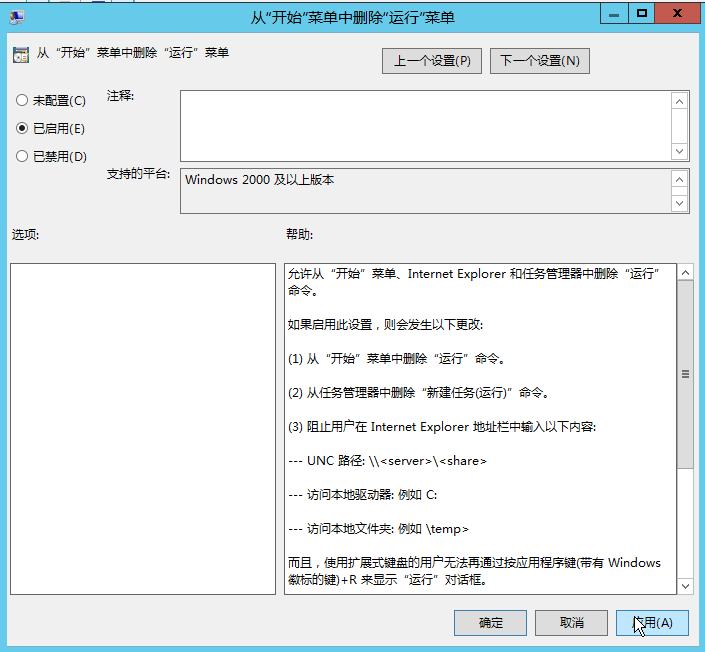 运行取消成功
运行取消成功
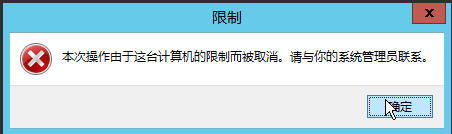 2.2.将“控制面板”中的“Windows防火墙”隐藏起来
2.2.将“控制面板”中的“Windows防火墙”隐藏起来
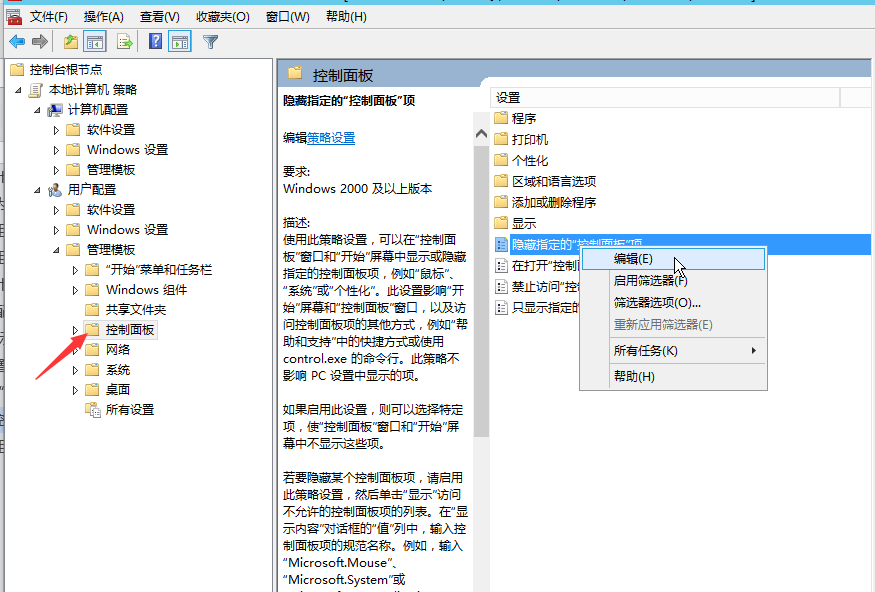
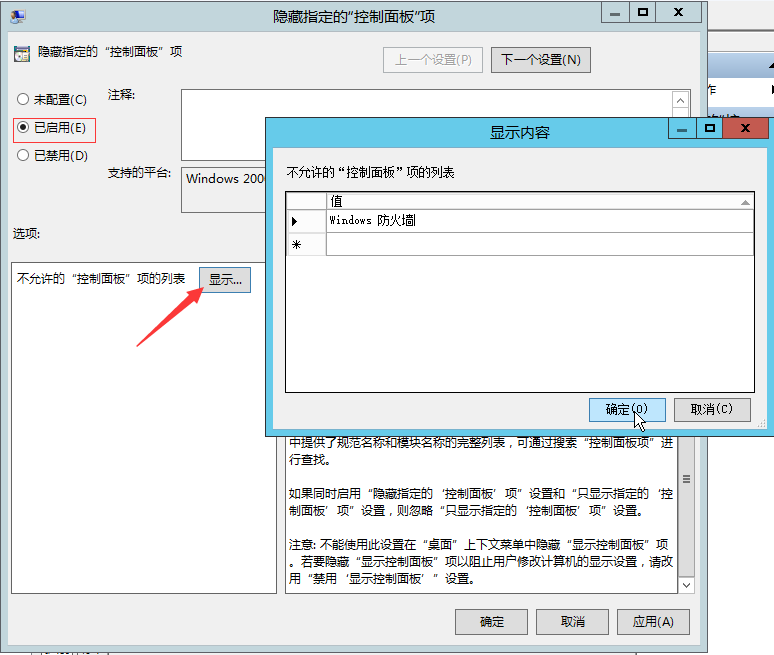
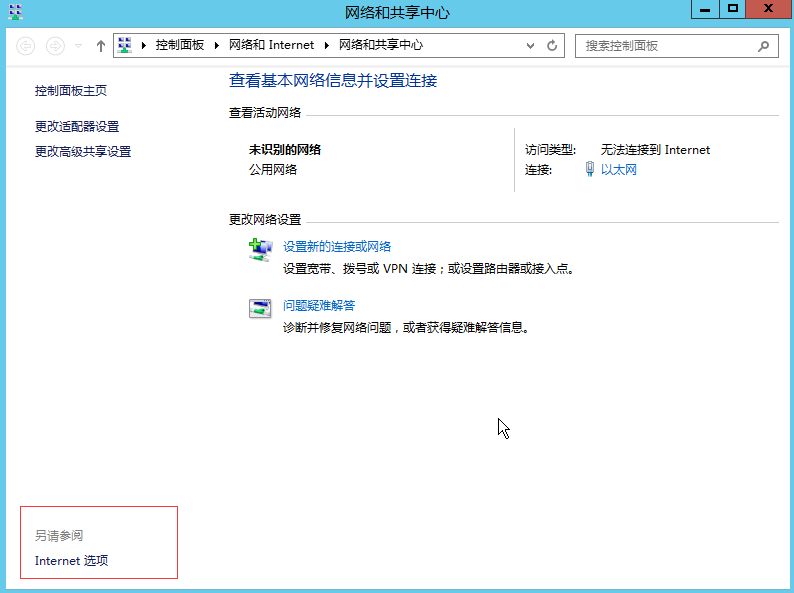 六、组策略对象(GPO)
六、组策略对象(GPO)
Ø 组策略有继承性、累加性
Ø 当组策略有冲突时,则以处理顺序在后的GPO为优先,而系统处理GPO的顺序是:站点GPO→域→组织单位的GPO→本地计算机策略最低。
Ø 计算机配置优于用户配置
Ø 多个配置应用到同一处,排在前面的组策略优先
1.组策略管理
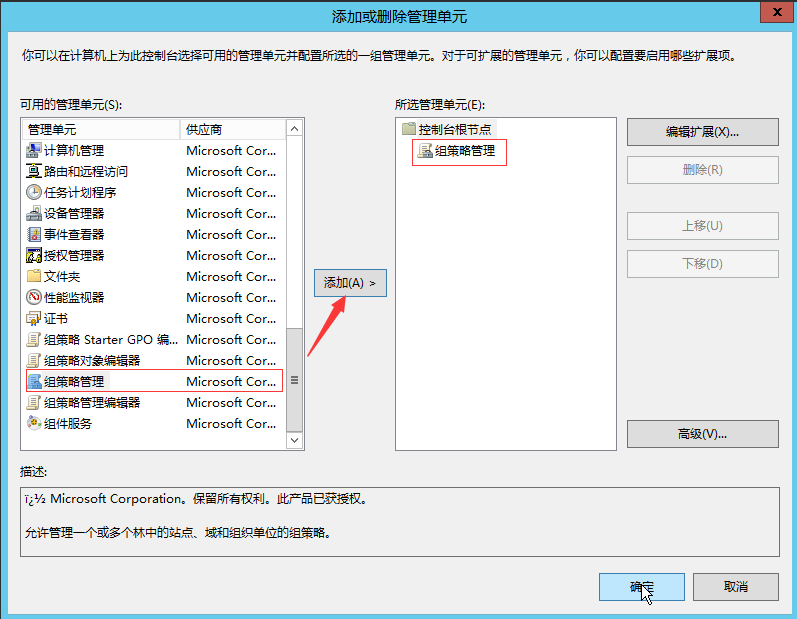 AD DS中两个内置GPO
AD DS中两个内置GPO
第一个是默认域控制器策略
第二个是默认域策略
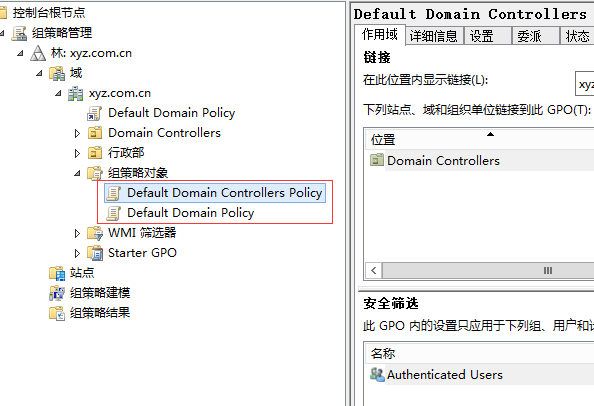 2.策略设置与首选项设置
2.策略设置与首选项设置
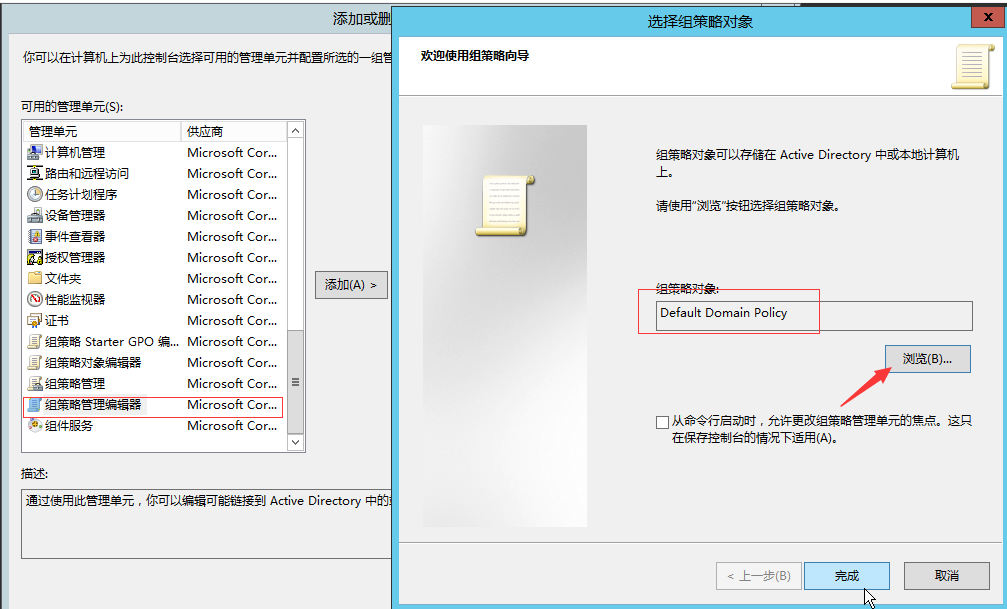
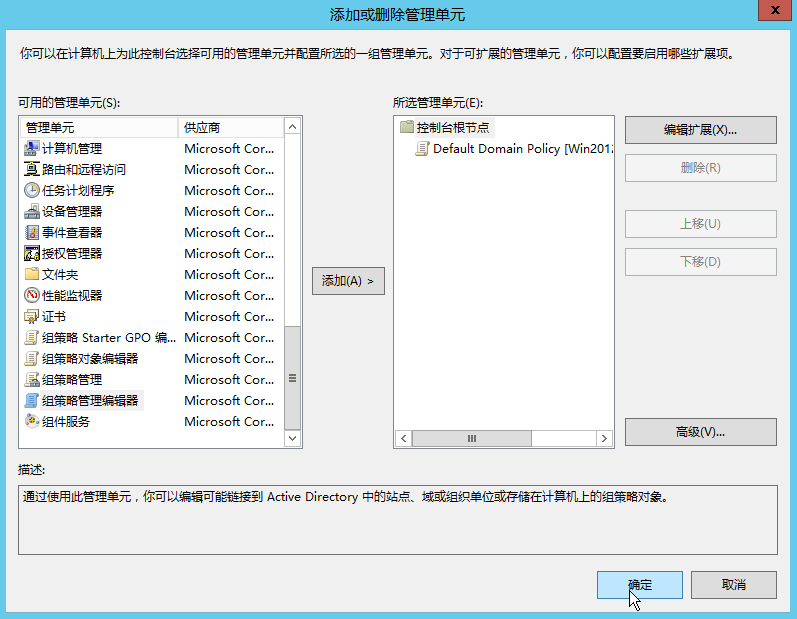 !策略设置是强制的,首选项设置是非强制的
!策略设置是强制的,首选项设置是非强制的
!策略设置针对整个GPO来过滤,首选项设置可针对单一项目来过滤
!策略设置优先首选项设置
! 应用首选项设置须安装CSE软件
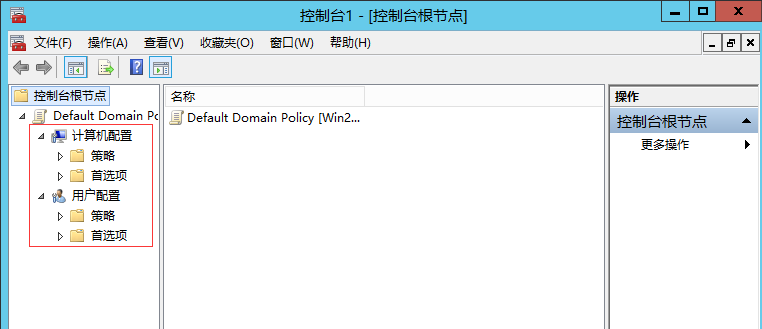 3.计算机配置的应用时限
3.计算机配置的应用时限
Ø 计算机配置的应用时限
ü 计算机开机时
ü 计算机开机后,域控制器每5分钟自动应用一次
ü 计算机开机后,非域控制器每90-120分钟自动应用一次
ü 计算机开机后,系统每16小时自动运行一次
ü 手动应用
Ø 用户配置的应用时限
ü 用户登录时会自动应用
ü 用户登录后,系统每90-120分钟自动应用一次,系统每16小时自动运行一次
ü 手动应用
4.计算机配置实例
4.1.允许普通用户在域控制器登陆
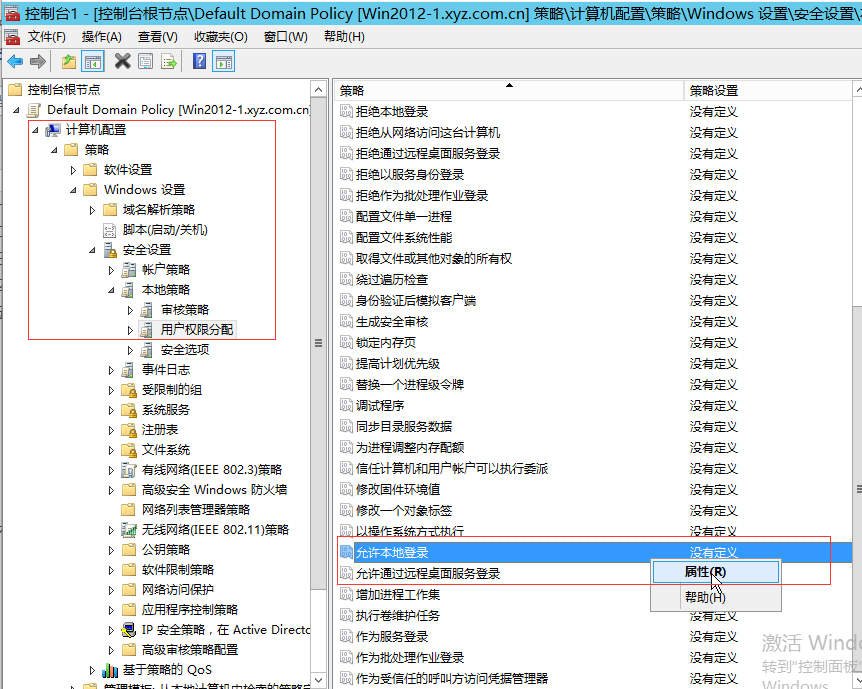
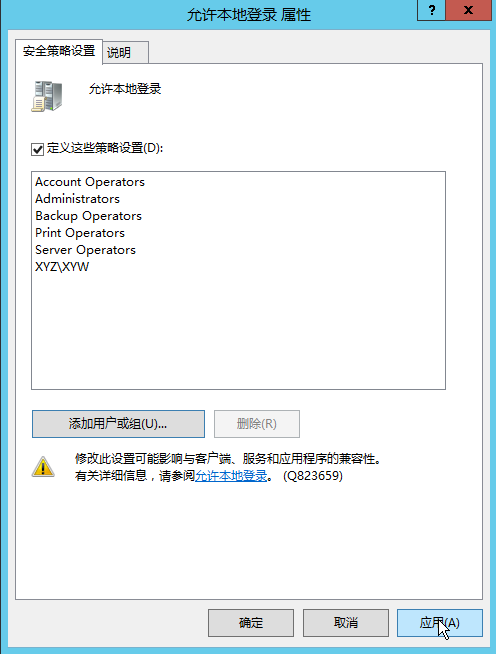 依次是
依次是
账户管理员、
管理员(必须添加)、
备份管理员、
打印管理员、
服务管理员、
用户
应用后更新
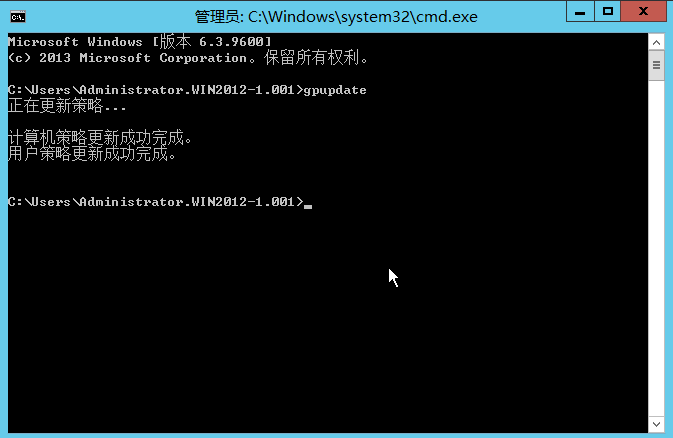 4.2.设置密码策略
4.2.设置密码策略
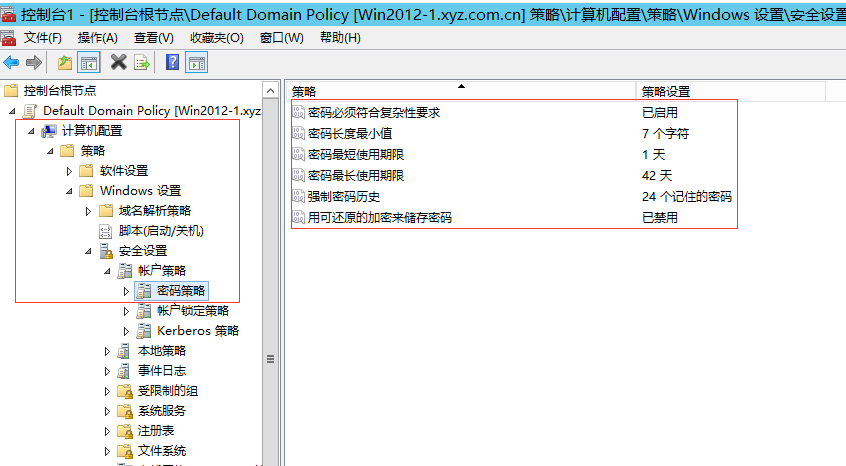 4.3.账户锁定策略
4.3.账户锁定策略
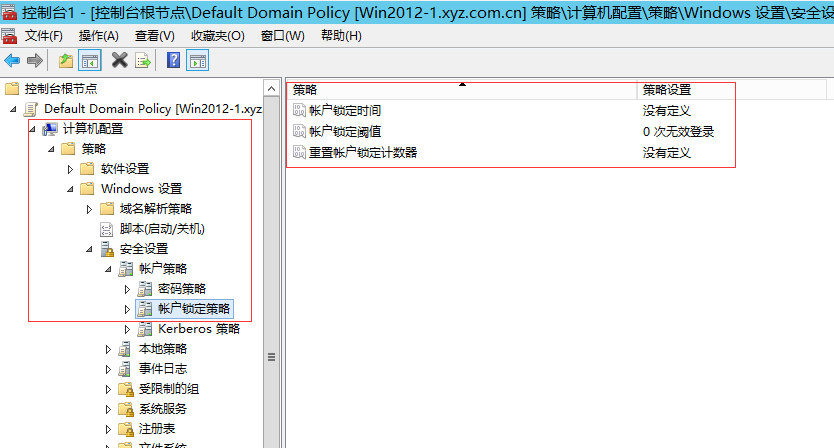 4.4.Windows防火墙设置
4.4.Windows防火墙设置
计算机配置→策略→管理模板→网络→网络连接→Windows 防火墙→域配置文件
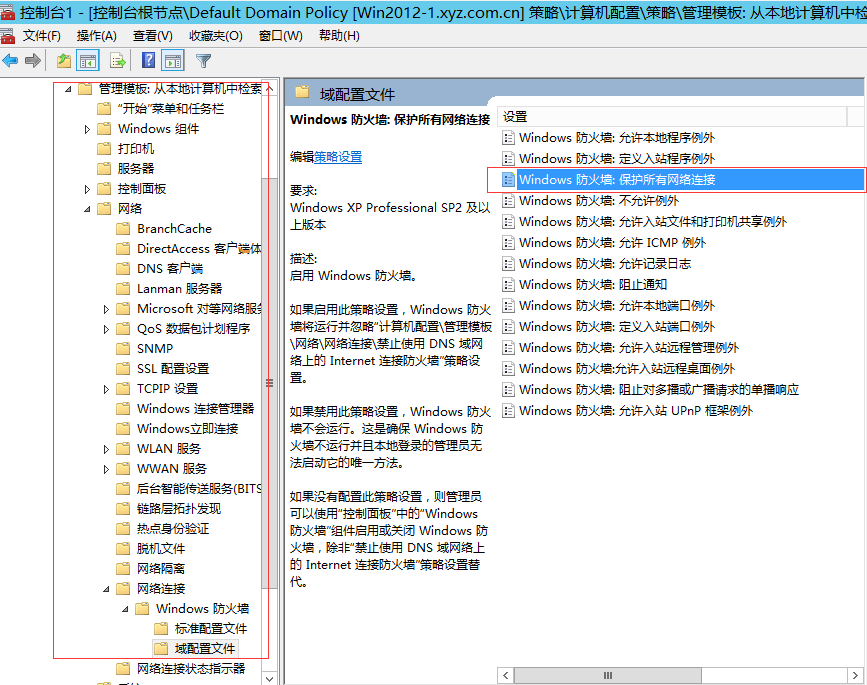 4.5.时间提供程序
4.5.时间提供程序
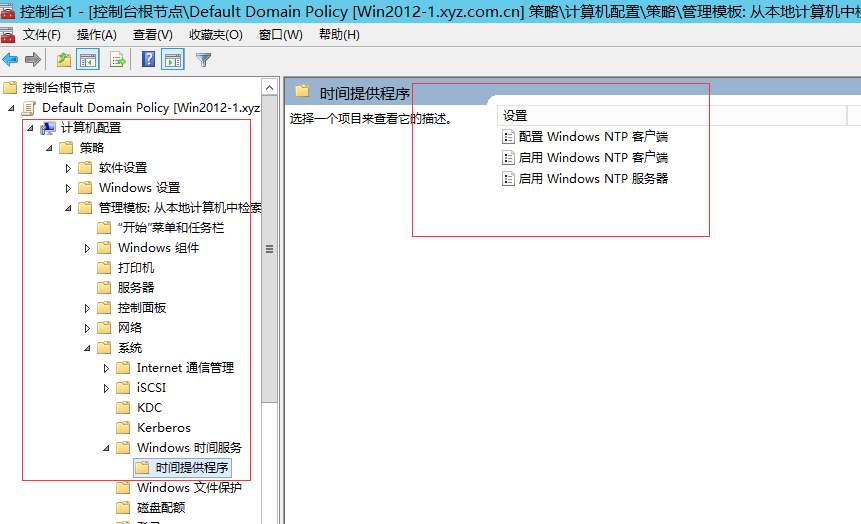 4.6.禁止安装可移动设备
4.6.禁止安装可移动设备
计算机配置→策略→管理模板→系统→设备安装→设备安装限制
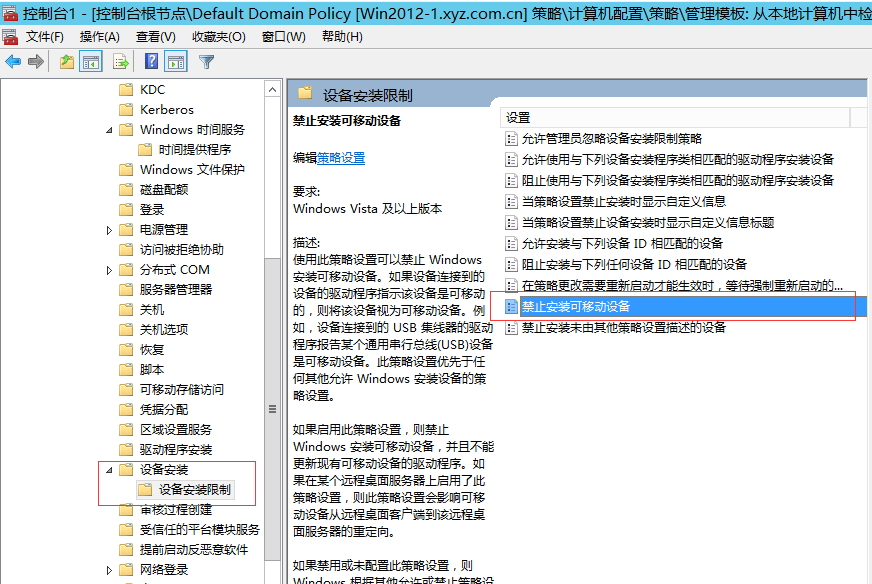 5.用户配置实例
5.用户配置实例
要求指定用户只能通过企业内的代理服务器上网
新建Internet设置(按你IE版本来选)

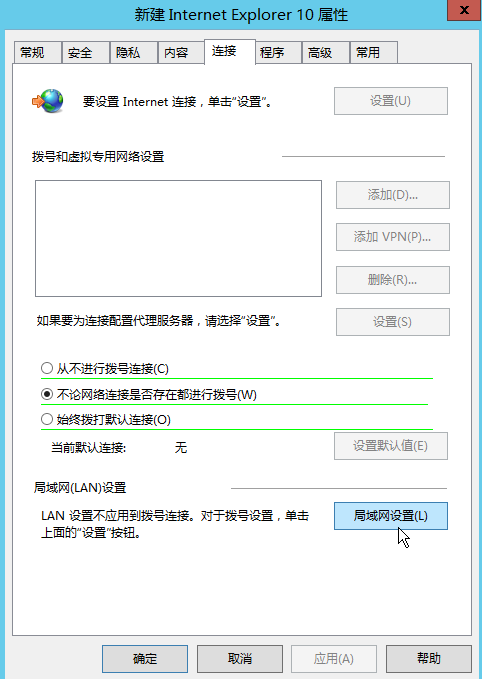 注意下面的虚线,代表着配置了没有更新
注意下面的虚线,代表着配置了没有更新
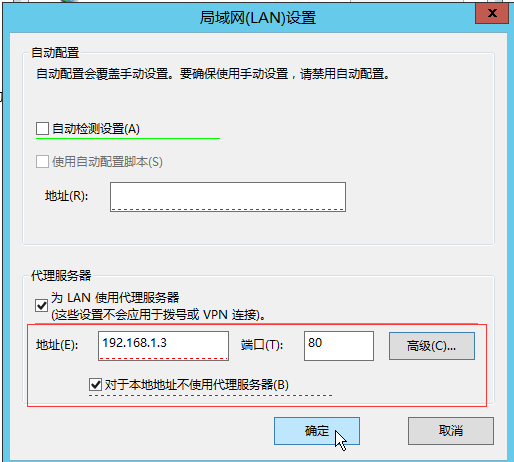 按F5进行更新后确认
按F5进行更新后确认
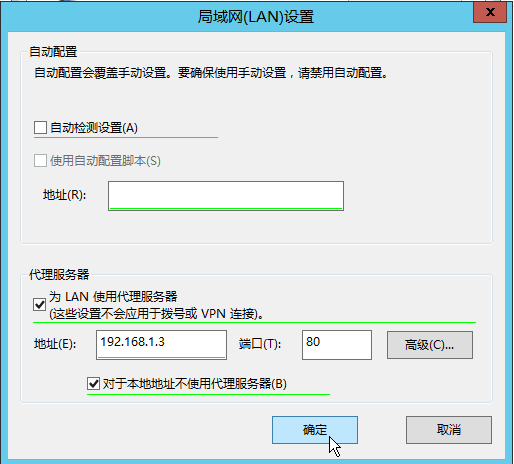 应用确定
应用确定
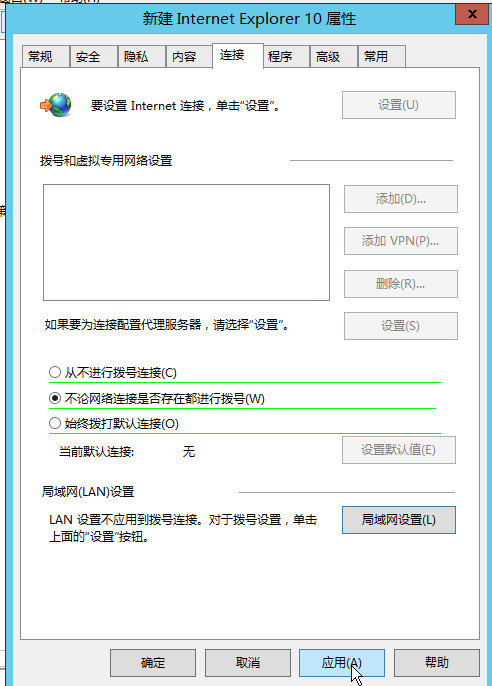
禁用用户IE浏览器自动配置设置
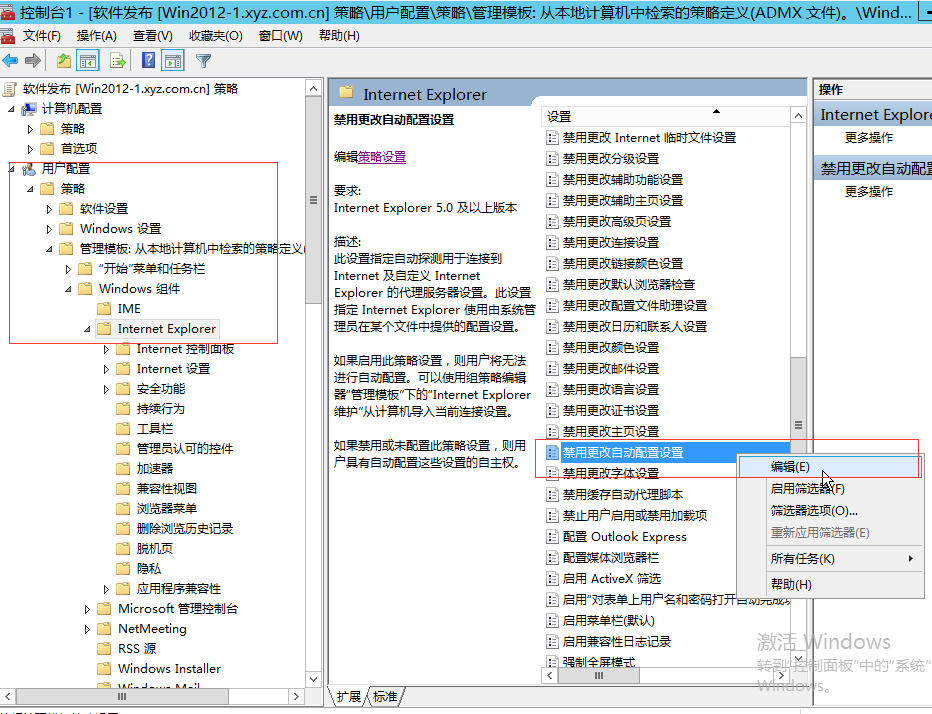
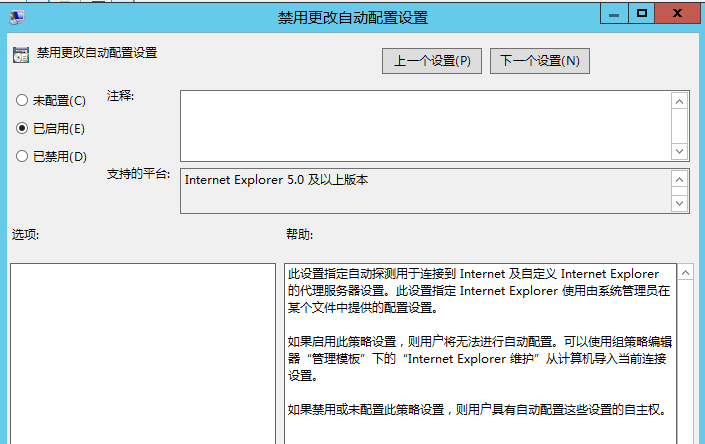
域用户测试
更新策略(已经登陆了域用户打cmd命令更新,没有的在登陆时会自动更新)
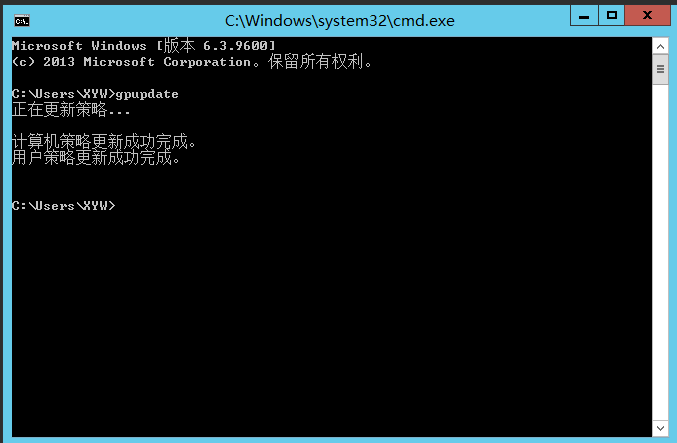
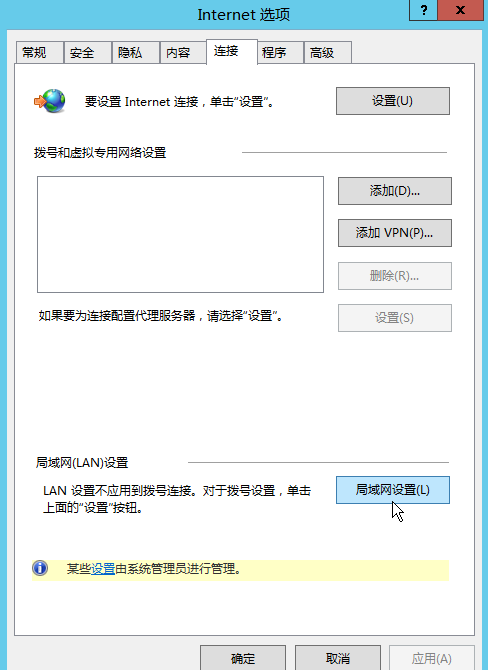
测试成功
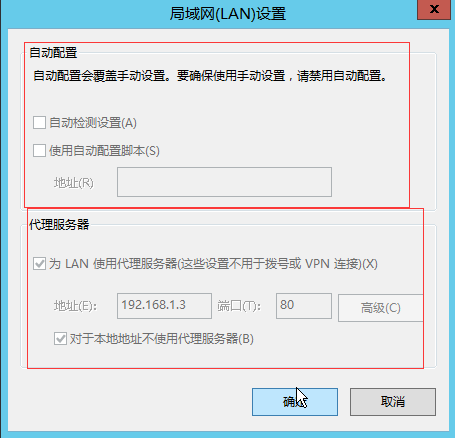
6.使用组策略发布软件
Ø 将软件分配给用户:
当将一个软件通过组策略分配给域内的用户后,则用户在域内的任何一台计算机登录时,这个软件都会被“通告”给该用户,但这个软件并没有真正的被安装,而只是安装了与这个软件有关的部分信息。只有在以下两种情况下,这个软件才会被自动安装:
1. 开始运行此软件: 例如用户登录后执行操作:“开始”→“控制界面”→“添加或删除程序”→“添加程序”单击该软件的快捷方式,或是双击桌面上的快捷方式后,就会自动安装此软件。
2. 利用“文件启动”功能: 例如假设这个被“通告”的程序为Microsoft Excel,当用户登录后,他的计算机会自动将扩展名为.xls的文件与Microsoft Excel关联在一起,此时用户只要双击扩展名为.xls的文件,系统就会自动安装Microsoft Excel。
Ø 将软件分配给计算机:
当将一个软件通过组策略分配给域内的计算机后,在这些计算机启动时,这个软件就会自动安装在这些计算机里,而且是安装到公用程序组内,也就是安装到Documents and Settings\All Users文件夹内。任何用户登录后,都可以使用此软件。
6.1.自动修复软件
一个被发布或分配的软件,在安装完成后,如果此软件程序内有关键的文件损坏、遗失或被用户不小心删除,系统会自动探测到此不正常现象,并且会自动修复、重新安装此软件。
6.2.准备工作
步骤1:在服务器上创建共享文件夹把文件夹共享出来,确保组策略会影响到的各用户对目录至少具有读的权限。
步骤2:在客户端测试是否可以正常访问共享文件夹。
步骤3:准备合适的被部署软件,把软件拷贝到共享文件夹下,可以根据需要建立子文件夹。组策略对被部署的软件有一定的要求,通常是MSI文件,如果是EXE文件,请按照后面小节介绍的方法打包。
6.3.实训项目
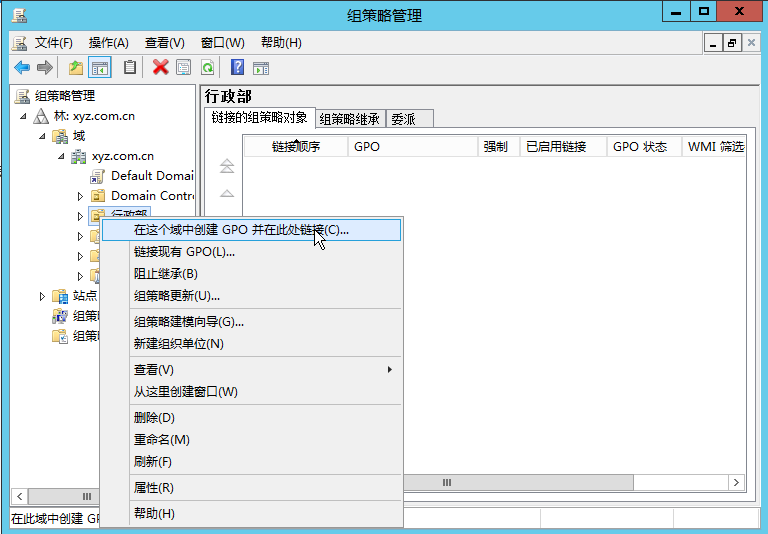
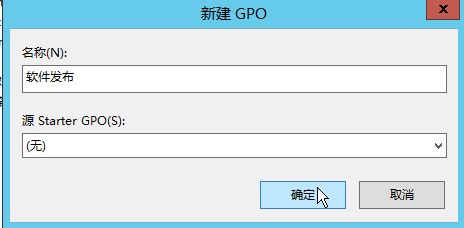
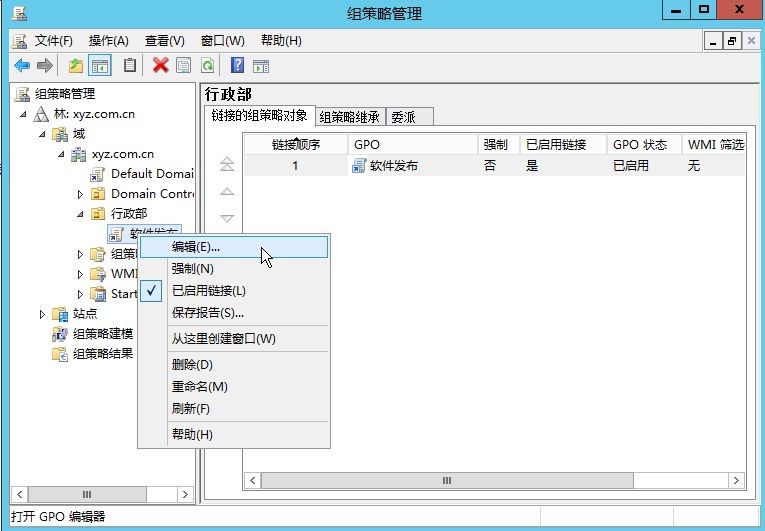
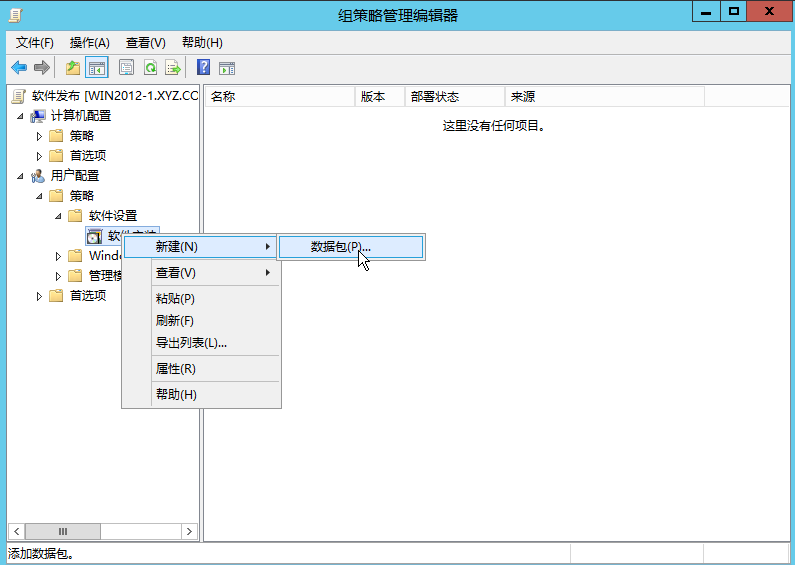
提前准备两种格式的文件:.msl和.zap
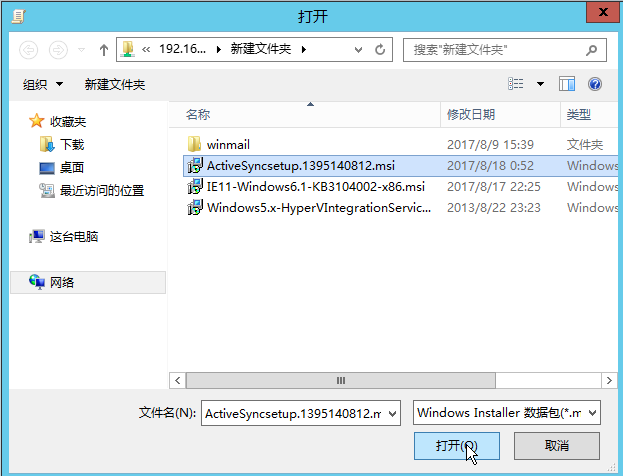
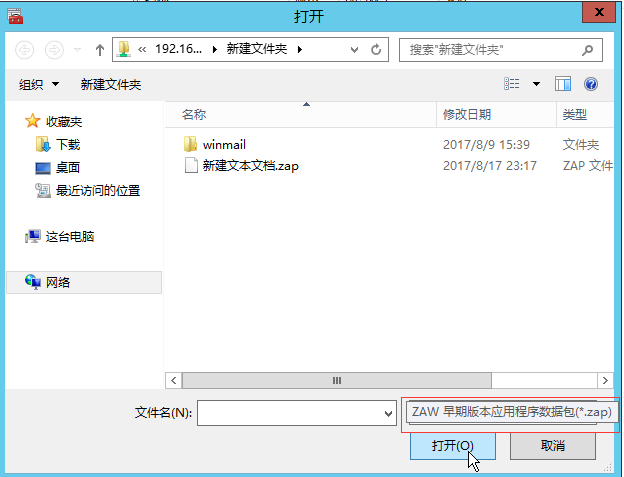
这里发布的是.zap文件
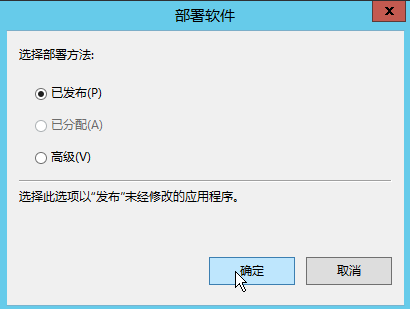
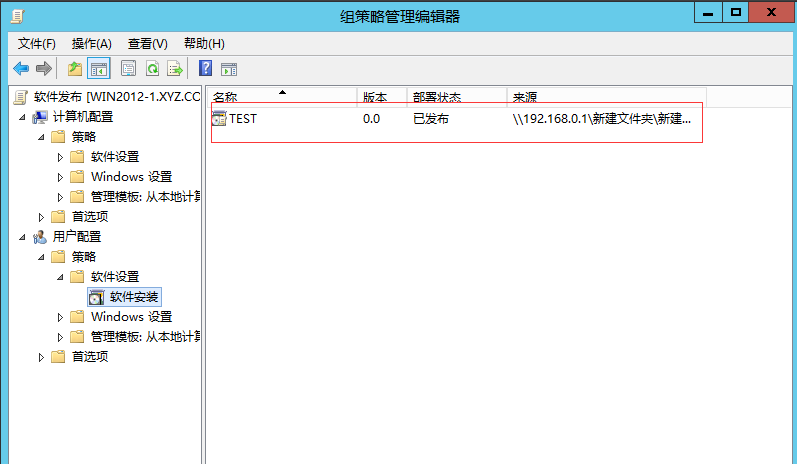
测试
在客户端,以“行政部”组织单元下的用户登录到域,从“开始”à“程序”菜单中,应该可以看到“MicrosoftActiveSync”菜单,如图。该软件并未实际安装,单击该菜单项可以开始安装。应该把域用户加入到本地的管理员组中,否则安装软件会失败。
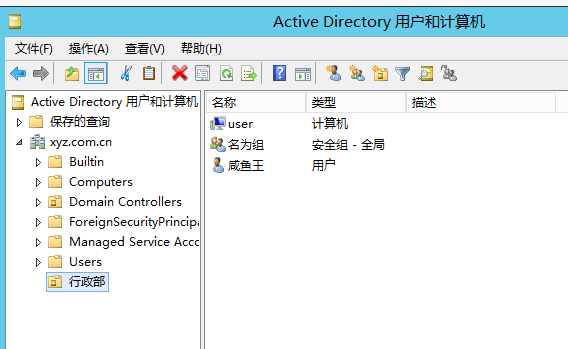
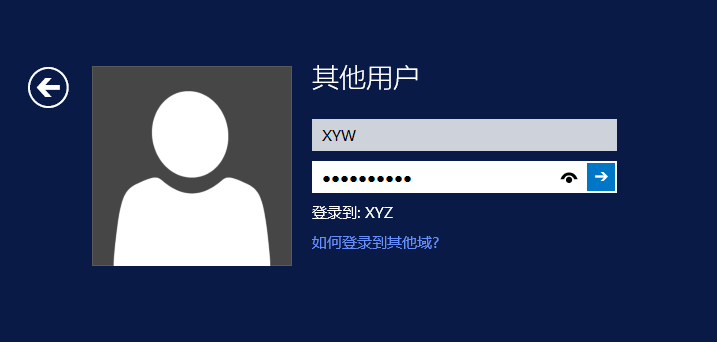
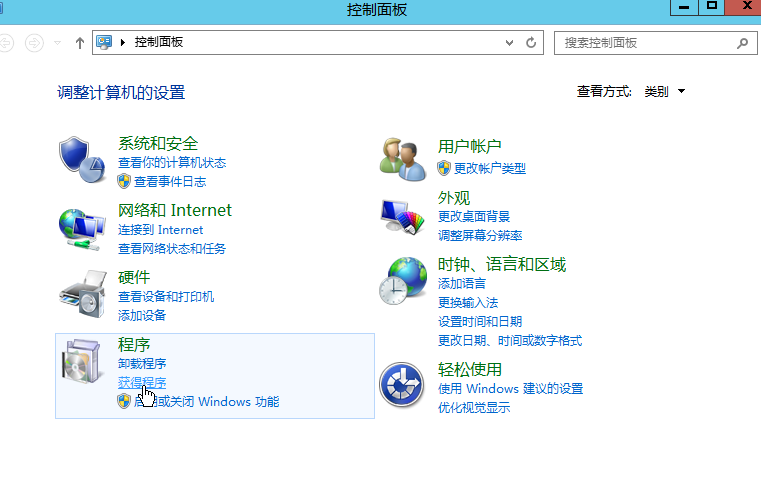
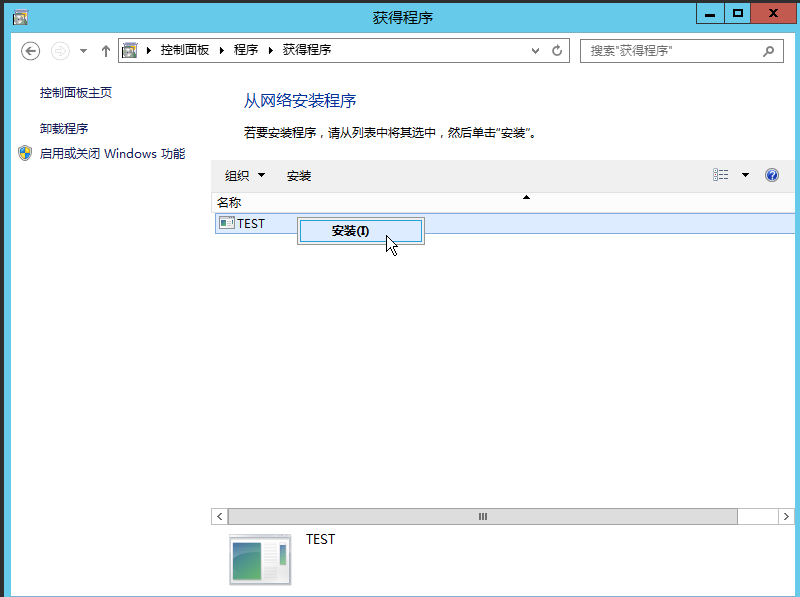
6.4.使用ZAP文件来包装EXE文件
步骤1:把被发布的文件(这里用的是“Winrar-x64-540scp.exe”)拷贝到共享文件夹下。
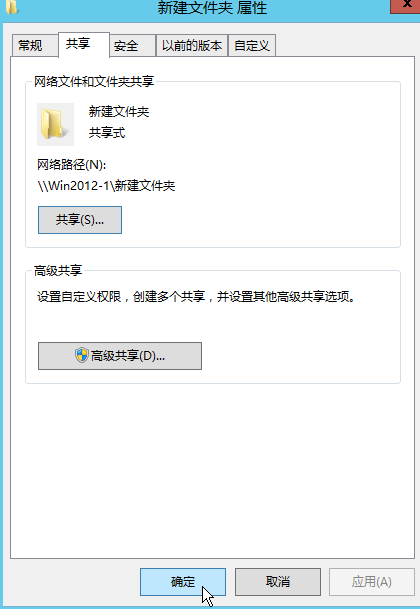
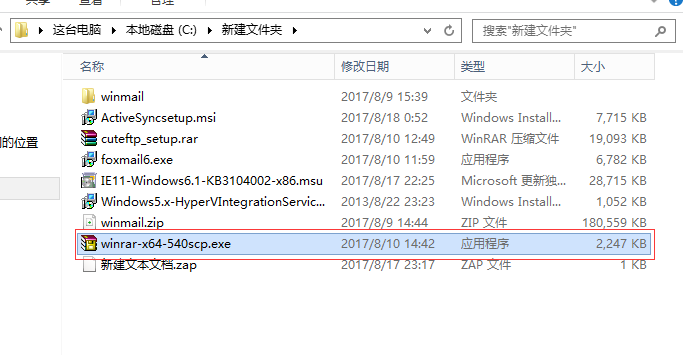
步骤2:在和EXE同一目录下,创建以“.ZAP”为后缀的文件,内容为:
[Application]
Friendlyname="TEST"
Setupcommand=\\Win2012-1\新建文件夹\winrar-x64-540scp.exe(被发布文件的地址)
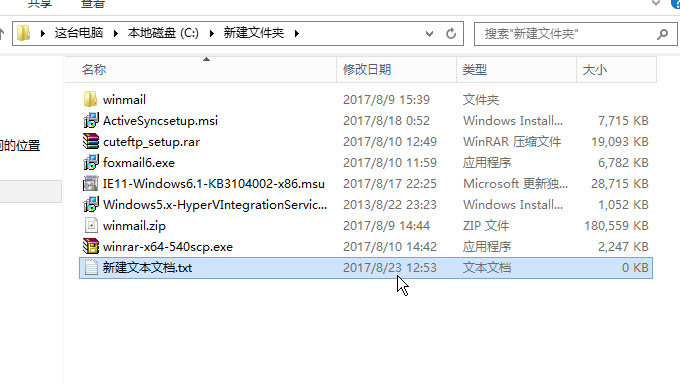
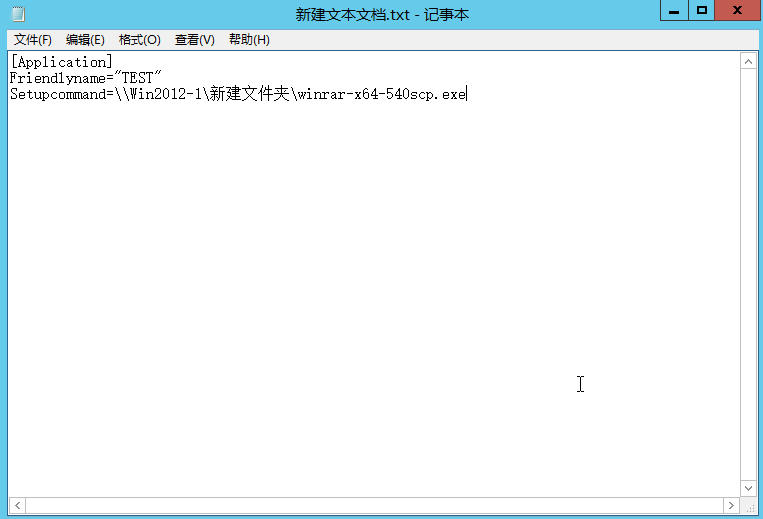
保存并修改文件的后缀名
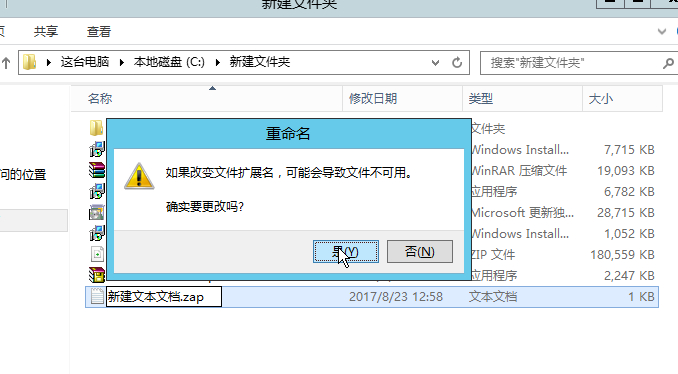 步骤3:发布ZAP文件。在组策略的编辑窗口中,依次展开“用户配置”à“策略”à“软件设置”à“软件安装”,右击“软件安装”新建数据包。在如图15-34窗口的右下角的列表框中选择“ZAW与早期版本应用程序数据包(*.ZAP)”,把ZAP文件进行发布。
步骤3:发布ZAP文件。在组策略的编辑窗口中,依次展开“用户配置”à“策略”à“软件设置”à“软件安装”,右击“软件安装”新建数据包。在如图15-34窗口的右下角的列表框中选择“ZAW与早期版本应用程序数据包(*.ZAP)”,把ZAP文件进行发布。
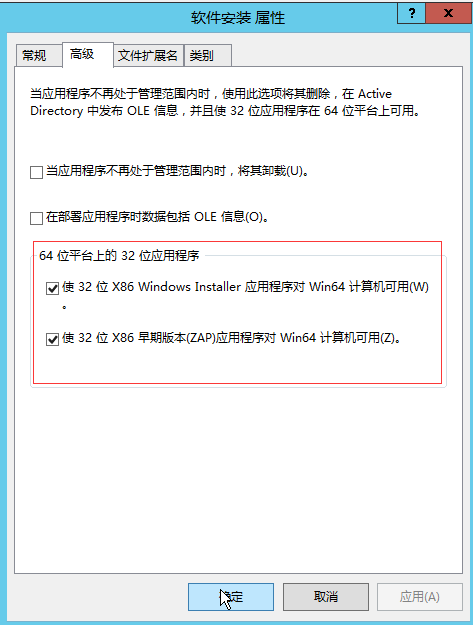
步骤4:在客户端上,从“控制面板”à“添加或删除程序”à“添加新程序”窗口,可以看到新发布的程序,双击它就可以进行安装了。
6.5.升级软件
} 使用组策略对软件进行升级有两种方法:一种是软件本身能够识别版本,例如Microsoft Office 2007能够检测计算机上安装的Microsoft Office 2003,对于这种软件只需把新版的软件部署即可,用户在安装新版软件时就能升级旧版的软件;
} 另一种是软件本身不能识别版本,我们可以通过组策略把旧版软件删除,再安装新版的软件。
6.6删除软件
个被发布或分配的软件,在用户将其安装完成后,如果不想再让用户使用此软件,只要将该程序从组策略内发布或分配的软件清单删除,并设置下次用户登录或计算机启动时删除,系统会自动删除这个软件。
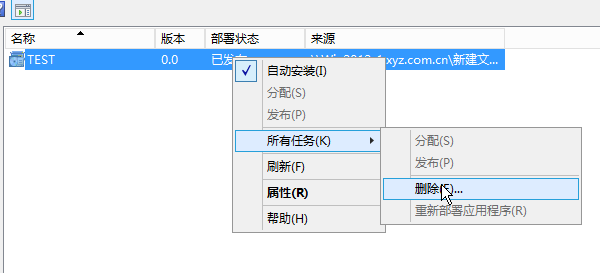
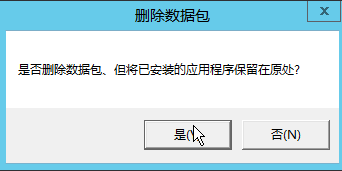
原创文章或网络摘录,转载请注明: 转载自守候的时光
本文链接地址: Windows Server 2012R2 组策略管理使用教程

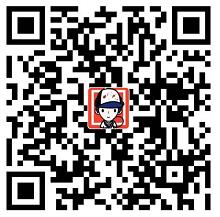
 微信扫一扫,打赏作者吧~
微信扫一扫,打赏作者吧~