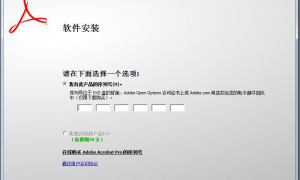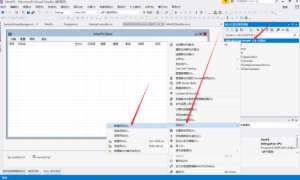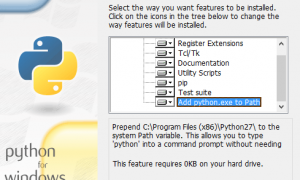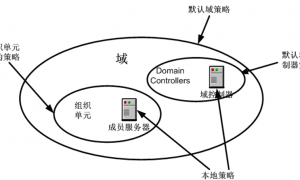Hyper-V 2012 R2 网络配置的方法
Hyper-V 虚拟交换机管理器
在安装 Windows Server 2012 R2 的操作系统上,为该系统添加 Hyper-V 角色后,宿主机自动变为"第一台虚拟机",也就是"父分区",因此部分硬件在设备管理器中也进行相应的改变。在添加 Hyper-V 角色的过程中,如果在"虚拟交换机"对话框中勾选了创建虚拟交换机的网卡,如图 4-1 所示,则会发现"控制面板"→"网络连接"中的属性会产生一些变化。 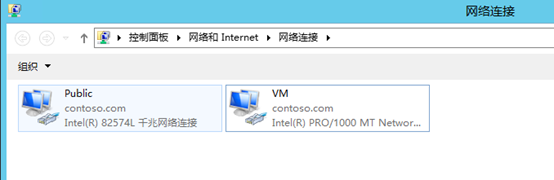 图 4-1 Hyper-V 虚拟交换机的设置
图 4-1 Hyper-V 虚拟交换机的设置
如果未在安装阶段勾选创建虚拟交换机的网卡也没有关系,进入"Hyper-V 管理器",于主界面右侧点击"虚拟交换机管理器",在弹出的对话框中可以创建新的虚拟交换机。如图 4-2 所示。
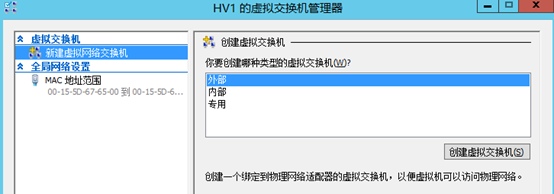 图 4-2 创建新的虚拟交换机
图 4-2 创建新的虚拟交换机
Hyper-V 虚拟交换机通过微软虚拟交换机协议,模拟出一个二层的虚拟交换机,支持 VLAN 划分、Microsoft NDIS 捕获、Microsoft Windows Filtering Platform 等特性。Hyper-V 支持三种虚拟交换机类型,分别是外部、内部、专用。
- 外部:虚拟机和物理机连接到同一个交换机,当希望虚拟机"看起来'和真实物理机一样,能够与局域网内的其他机器通信,可以使用此类型。
- 内部:虚拟机可以和该物理服务器上的虚拟机通信,同时与这台物理服务器通信,但是无法跨物理机与其他主机通信。
- 专用:虚拟机可以和该物理服务器上的虚拟机通信,但无法同任何物理服务器进行通信。
可以看到,三种类型的虚拟交换机的通信权限是依次递减的。在部署虚拟化的企业中,多数会使用到的是"外部"这种虚拟交换机类型。需要注意的是,"外部"交换机每张网卡只能创建一个。而内部和专用则不限制数量。
4.1.1 创建外部虚拟交换机
在虚拟交换机管理选项卡,创建一个新的外部网络虚拟交换机,如图 4-3 所示,名称和说明处填写容易识别的信息,外部网络选择"Intel(R) PRO/1000 MT Network Connection"这张网卡。如果连接这张网卡的是交换机的 Access 口,则 VLAN ID 是不需要进行配置的,如果连接的是交换机的 Trunk 口,则需要配置相应的 VLANID,否则很可能无法正常使用。需要注意的是,在创建或删除虚拟交换机时,网络会有短暂的中断,此时 Hyper-V 也会弹出警示框提醒用户注意。
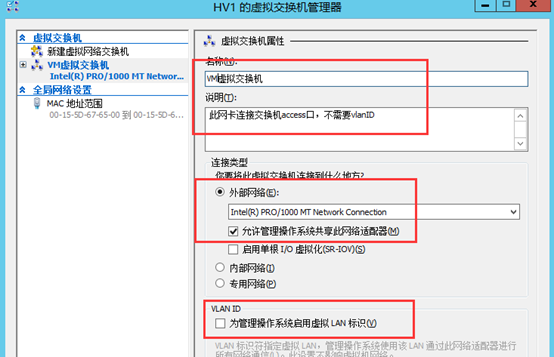 图 4-3 创建新的外部网络虚拟交换机
图 4-3 创建新的外部网络虚拟交换机
回到"网络连接",可以看到已经多出了一个网卡标志,其名称为"vEthernet(VM虚拟交换机)",网卡的名称包含了刚才设置的虚拟交换机的"名称"部分。如图 4-4 所示。
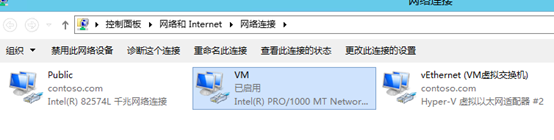 图 4-4 创建新的虚拟交换机
图 4-4 创建新的虚拟交换机
分别查看"VM"和"vEthernet(VM虚拟交换机)" 两张网卡的详细信息,会发现原本已经配置了 IP 地址的"VM"网卡被清空,而新增加的"vEthernet(VM虚拟交换机)"则保留了未配置虚拟交换机之前的 IP 地址。如图 4-5 所示。
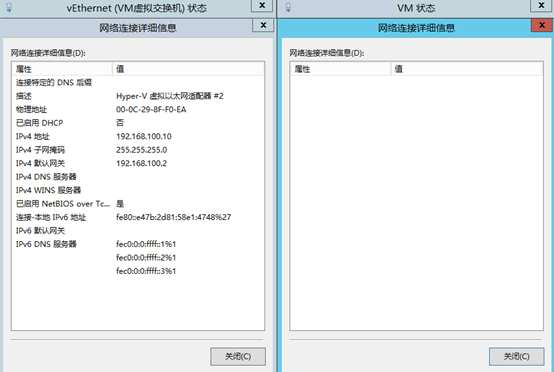
图 4-5 虚拟交换机的配置信息被清空
分别查看"VM"和"vEthernet(VM虚拟交换机)" 两张网卡的"属性",可以发现"VM" 仅自动勾选了"Hyper-V 可扩展的虚拟交换机",而"vEthernet(VM虚拟交换机)"则勾选了 Microsoft 网络客户端、Microsoft 网络的文件和打印机共享、QoS 数据包计划程序、链路层拓扑发现映射器 I/O 驱动程序、链路层拓扑发现响应程序、Internet 协议版本 6、Internet 协议版本 4,和之前的"VM"网卡完全一致,如图 4-6 所示。
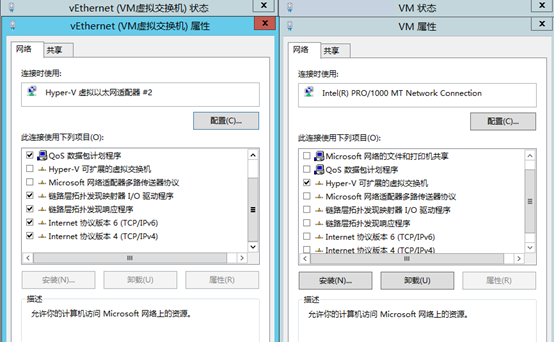
图 4-6 原网卡仅自动勾选"Hyper-V 可扩展的虚拟交换机"
由此可以发现,作为物理网卡的"VM"变成了"Hyper-V 可扩展的虚拟交换机",而新创建的"vEthernet(VM虚拟交换机)"则成为一张虚拟网卡,为宿主机的通信和管理服务。接下来继续将另外一张网卡创建新的虚拟交换机。在创建虚拟交换机时,可以勾选"启用单根
I/O 虚拟化(SR-IOV)",如图 4-7 所示。
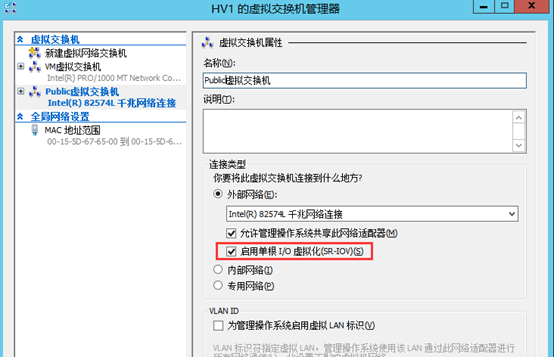
图 4-7 新创建虚拟交换机可勾选 SR-IOV
SR-IOV:该技术全称为 Single Root IO Virtrualiztion,通 过 SR-IOV,一个 PCIe 设备不仅可以导出多个 PCI 物理功能,还可以导出共享该 I/O 设备上的资源的一组虚拟功能,每个虚机可占用一个或多个虚拟 PCIe,网络传输无需 Hypervisor 的协调干预,降低了传输中的损耗和开销,因此传输速度可以显著提升。该技术需要网卡的硬件支持,如果读者购买的服务器网卡支持 SR-IOV 功能,则可以在创建虚拟交换机时开启这项功能。
将两张网卡均创建虚拟交换机后,"网络连接"的信息如图 4-8 所示。
由于我是用workstation来实验,所以下面Public网卡显示图标不对
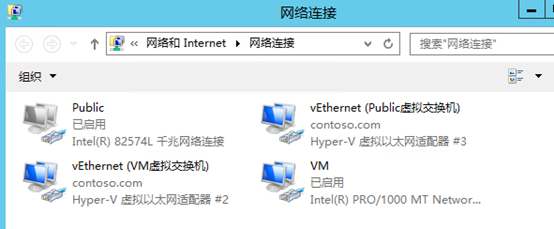
图 4-8 两张网卡均创建虚拟交换机
此时在虚拟机的属性设置选项卡,即可于"网络适配器"→"虚拟交换机"处进行修改,通过下拉菜单选择已创建的虚拟交换机,如图 4-9 所示。
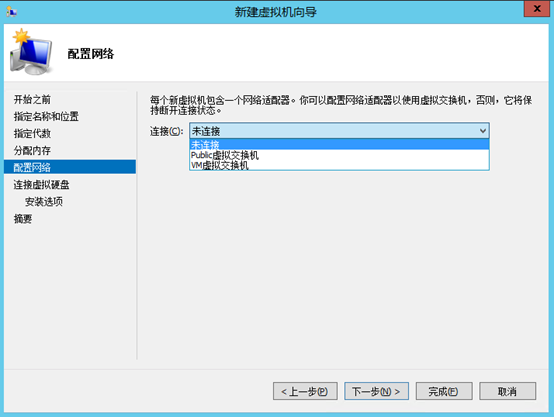 图 4-9 为虚拟机分配虚拟交换机
图 4-9 为虚拟机分配虚拟交换机
4.1.2 创建内部虚拟交换机
在虚拟交换机管理选项卡,创建一个新的内部网络虚拟交换机,如图 4-10 所示,内部网络虚拟交换机不与外部网络交换机冲突,可以在创建外部交换机之后创建,也可以在创建外部交换机以前创建,并且创建个数不受限制。内部网络虚拟交换机不与网卡绑定,无需进行网卡选择。
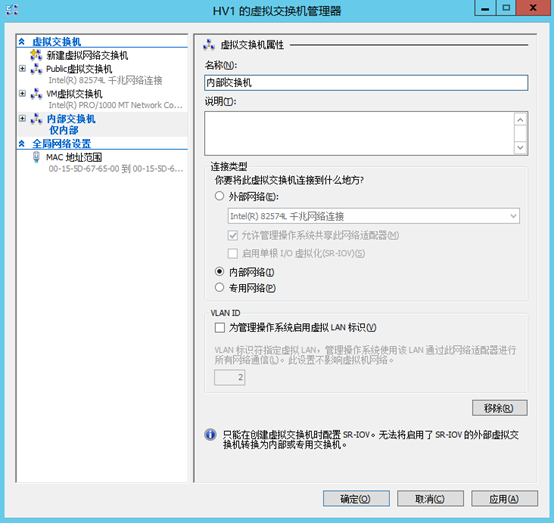
图 4-10 创建新的内部网络虚拟交换机
和创建外部网络虚拟交换机一致,创建内部网络虚拟交换机一样会产生一张新的网卡,可以单独配置 IP 地址进行管理,如图 4-11 所示。
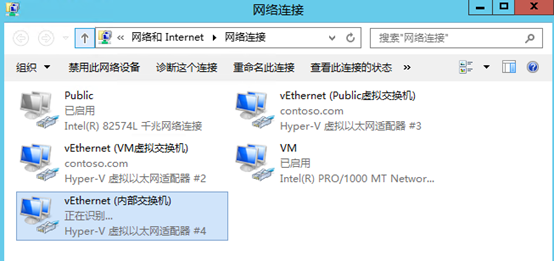 图 4-11 内部虚拟网络交换机的新网卡
图 4-11 内部虚拟网络交换机的新网卡
此时在虚拟机的属性设置选项卡,即可于"网络适配器"→"虚拟交换机"处进行修改,通过下拉菜单选择已创建的虚拟交换机,从最终使用用户角度来看,用户并不能分辨出该虚拟交换机是内部网络的还是外部网络的,如图 4-12 所示。
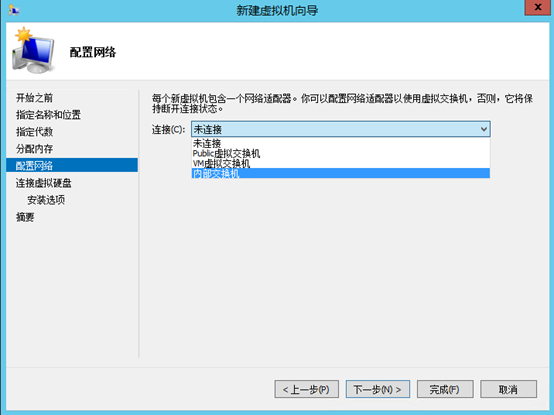 图 4-11 内部虚拟网络交换机的分配
图 4-11 内部虚拟网络交换机的分配
内部网络虚拟交换机只能完成物理机与虚拟机、虚拟机与虚拟机之间的通信,无法完成虚拟机至其他物理机的通信。因此主要是在一些实验环境中使用。
4.1.3 创建专用虚拟交换机
在虚拟交换机管理选项卡,创建一个新的专用网络虚拟交换机,如图 4-12 所示,专用网络虚拟交换机仅在本物理机上虚拟机之间进行通信,创建个数不受限制。专用网络虚拟交换机不与网卡绑定,无需进行网卡选择,并且由于不与物理机通信,因此不会也不需要创建新的虚拟网卡。
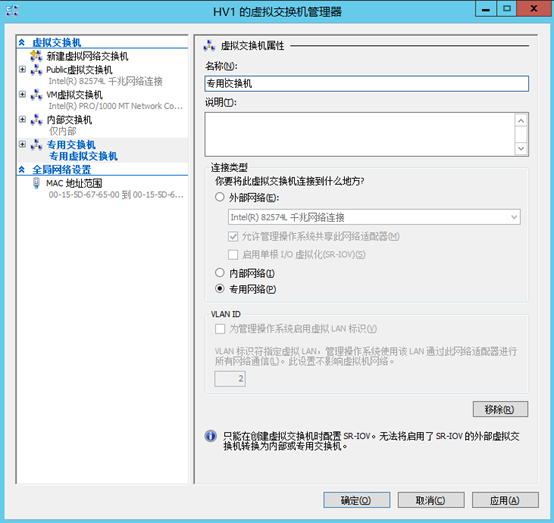
图 4-12 专用虚拟网络交换机由于专用虚拟网络交换机无法与任何外部主机通信,因此其实际应用场景仅限于部分测试环境,如导出线上服务器的数据,在专用虚拟网中进行测试、排错。
4.1.3 删除虚拟交换机
删除外部网络、内部网路、专用网络的虚拟交换机的操作均一致,在虚拟交换机管理选项卡中,检查左侧的虚拟交换机列表,单击需要删除的虚拟交换机,并点击右侧的"移除" 按钮即可。点击"移除"后,左侧被先选中的虚拟交换机会以附带下划线的方式显示,继续点击"确认"或"应用"即可完成删除,如图 4-13 所示。如果删除的是外部网络虚拟交换机,则有可能会有短暂的网络中断。
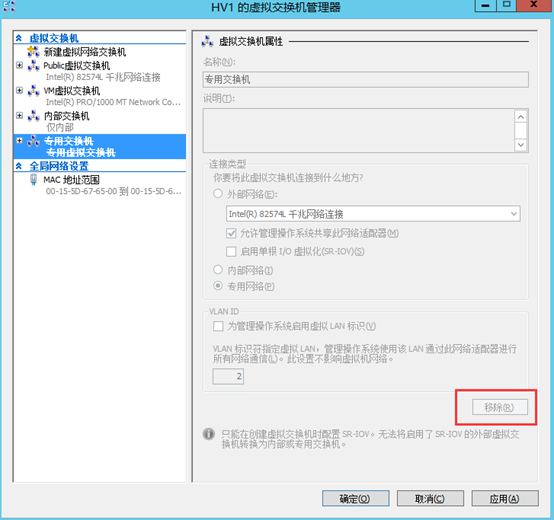 图 4-13 删除虚拟网络交换机
图 4-13 删除虚拟网络交换机
如果出现如图 4-14 的错误提示,则说明该虚拟交换机已分配给某台虚拟机,当这台涉及的虚拟机没有选择其他虚拟交换机时,该虚拟交换机不可被删除。
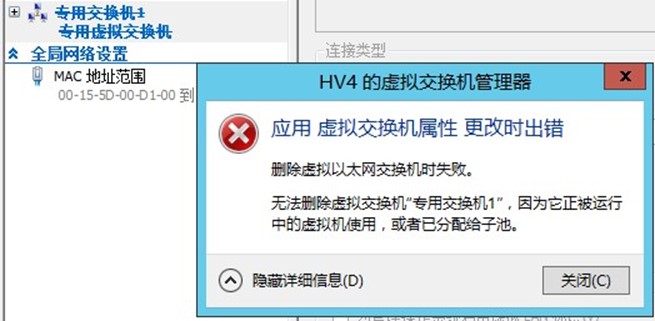 图 4-13 删除虚拟网络交换机容易出现的错误提示
图 4-13 删除虚拟网络交换机容易出现的错误提示
4.2VLAN 的配置和使用
Hyper-V 虚拟交换机是一个二层交换机,同时其支持 VLAN 技术,通过 VLAN 技术,可以有效的隔绝广播风暴,限制跨 VLAN 之间的相互访问。在宏观上将 Hyper-V 虚拟交换机等同于一台硬件交换机会更容易理解一些,Hyper-V 虚拟交换机所提供的 VLAN 功能和物理交换机所提供的 VLAN 功能完全一致。
4.2.1VLAN 配置
在思科的交换机上,主要有两种 VLAN 类型,分别是 Access VLAN 和 Trunk VLAN,其中 Acccess VLAN 是基于端口的,该物理端口配置的是什么 VLAN,就只允许这个 Access VLAN 通过;而 Trucck VLAN 一般是作为与其他交换机的汇聚使用的,Trunk VLAN 可以标记 tag 信息,一般只允许打了 tag 信息的 VLAN 通过,所以 Trunk 可以允许多个打了 tag 信息的受到许可的 VLAN 通过。而 Trunk VLAN 和虚拟化结合使用可以实现很多功能。
Hyper-V 的 VLAN 仅在虚拟交换机所对应的物理网卡之上联端口是 Trunk 时方可正常工作。Hyper-V 虚拟交换机并不参与路由,所有 VLAN 的通信完全依赖局域网中的物理交换机所设定的规则来完成。
4.2.2 典型应用
财务部门将一台位于 VLAN44 的物理机迁移到了虚拟化平台上,部门领导要求迁移后的虚拟机依然保留之前的网络限制策略,因此在完成迁移后,首先保证连接虚拟交换机的物理端口为 Trunk,然后修改"财务用服务器"这台虚拟机的属性,依次打开虚拟机的"属性" →"网络适配器"→"虚拟 VLAN 标识",输入 44 即可,如图 4-14 所示。经过配置后,该虚拟机可以继承物理交换机配置的一切 VLAN 属性。
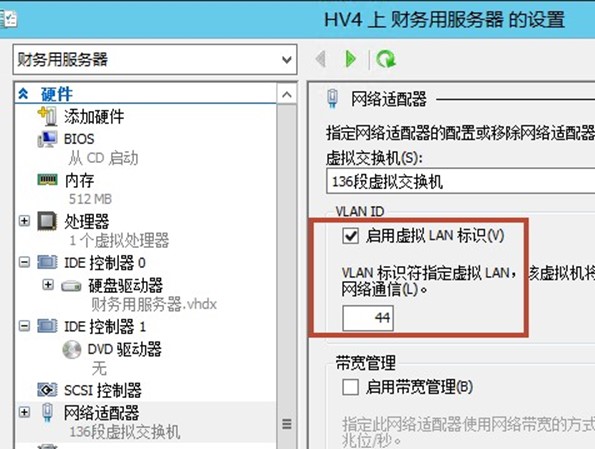 图 4-14 启用 VLAN 标识
图 4-14 启用 VLAN 标识
如果没有网卡配置为 Trunk 上联口的物理环境,则配置 VLAN ID 无法发挥定义网络通信策略的功效,仅能做到不同 VLAN ID 之间的通信完全阻断。依据这种特性,也可以在测试环境中为部分虚拟机配置不存在的 VLAN ID 来简单的为几组虚拟机实现网络隔离,如图 4-15 所示。
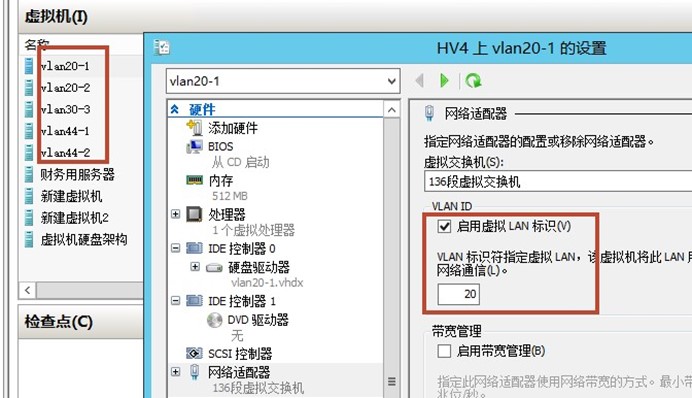 图 4-15 利用 VLAN ID,简单对测试环境进行隔离
图 4-15 利用 VLAN ID,简单对测试环境进行隔离
4.3 带宽管理和网络高级功能
4.3.1 带宽管理
自 Windows Server 2012 起,微软为 Hyper-V 的网卡提供了带宽管理属性,通过带宽管理,可以对虚拟机网卡的流量进行限制,以达到区分服务级别的目的。
开启带宽管理功能非常简单,依次打开虚拟机的"属性"→"网络适配器"→"启用带宽管理",输入最大带宽和最小带宽即可,如图 4-16 所示。此处单位为 Mbps,最小值为
10Mbps,即限制每秒数据流量为 1.25MB。最大值可根据需求进行设置。
需要注意的是,如果希望最大值小于 10Mbps,则最小值只能设置为 0,即不限制最小带宽。
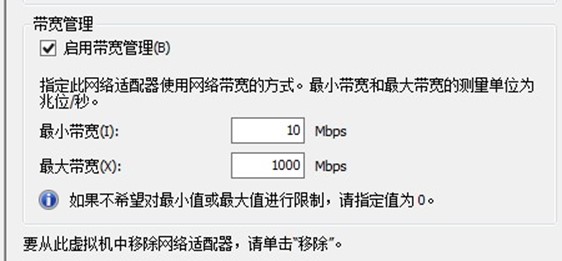
图 4-16Hyper-V 带宽限制功能
开启带宽限制后,可以为不同级别的虚拟机提供不同的网络带宽,进而为更重要的业务预留宝贵的带宽,以实现精细化的管控。 带宽限制的实际效果可以在复制文件、上传下载等方面看到直观的效果。
4.3.2 网络硬件加速功能
在虚拟机的网络适配器下,可以进行"硬件加速"的选项配置。
虚拟机队列(VMQ)是一种硬件虚拟化技术,支持 VMQ 的网卡可对传入的帧进行分类,虚拟机队列(VMQ)使得宿主机的网络适配器可以绕过 DMA 数据包,直接参与到特定虚拟机的内存栈中。Windows Server 2012 可用动态的方式将传入网络通讯的处理工作分散到宿主机的处理器上。在网络负载较重时,动态 VMQ 可自动征用更多处理器。在网络负载较轻时,动态 VMQ 会释放这些处理器。值得注意的是,该选项默认是开启的,即使网卡不支持该技术也不会对系统的稳定性造成任何影响。然而如果网卡支持改选项,则可以为网络带来更好的用户体验。如果希望检测网卡是否支持虚拟机队列,可以在"控制面板"→"系统"→"设备管理器"→"网卡"→"属性"→"高级"下进行查找,如果有"VMQ"或"虚拟机队列",即表示支持该功能。如图 4-17 所示,说明 Broadcom BCM5709C 芯片的网卡支持该技术。
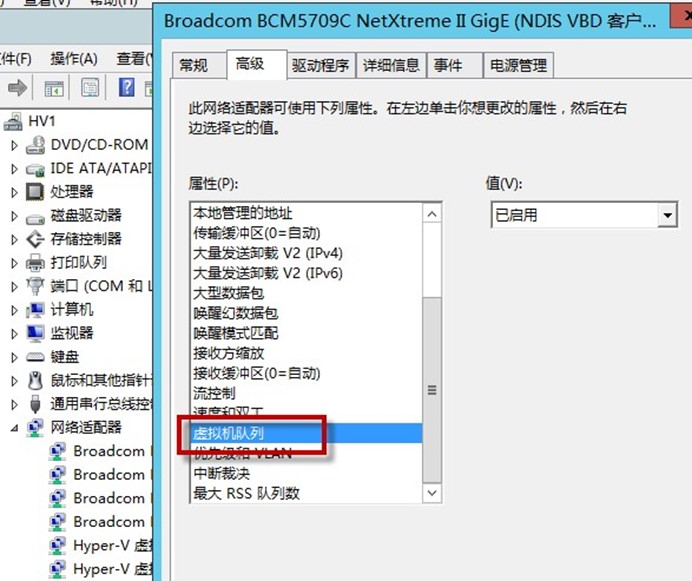 图 4-17Hyper-V 带宽限制功能
图 4-17Hyper-V 带宽限制功能
IPsec 任务卸载同样是一种硬件虚拟化技术,由于很多加密算法是处理器密集型的业务,因此大量的加密数据经过会消耗宿主机的 CPU 资源。IPsec 任务卸载拥有虚拟机卸载加密过程到网卡的能力,从而节省大量的 CPU 运算,,为系统提供更好带宽质量。该技术同样可以通过在"设备管理器"中检测"网卡"的"属性"进行验证,如图 4-18 所示,说明 Intel
82579LM 芯片的网卡支持该技术。使用 IPsec 任务卸载有两个必须的要求:
- 物理机的网卡必须支持该技术。
- 虚拟机的操作系统至少是 Windows Server 2008 R2 或以上版本。
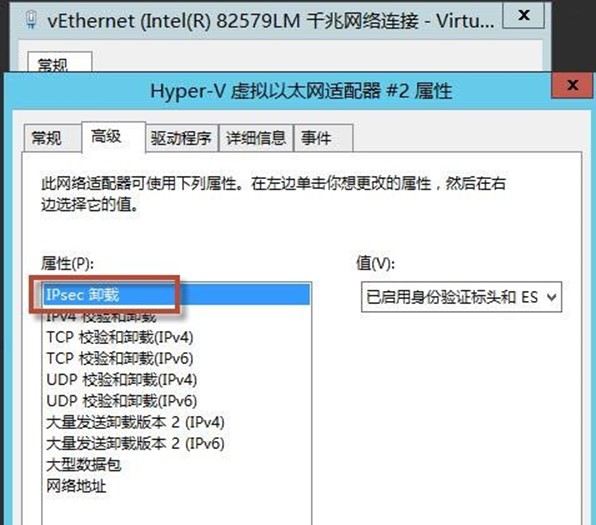 图 4-18IPsec 卸载功能
图 4-18IPsec 卸载功能
单根 I/O 虚拟化不仅可以在创建虚拟交换机时使用,在虚拟机中同样可以使用。同时,这依然是一种需要硬件支持才可以实现的技术,默认情况下该选项不被勾选,只有确信自己的网卡支持该技术,才可以手动勾选该选项,以提升网卡性能,如图 4-19 所示。
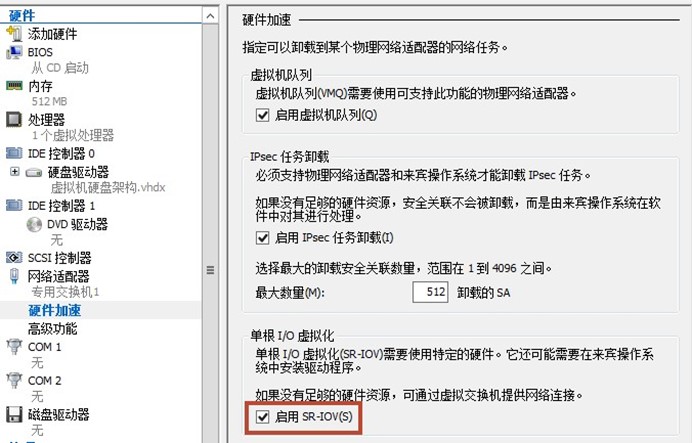 图 4-19Hyper-V 网络硬件加速功能。
图 4-19Hyper-V 网络硬件加速功能。
4.3.3 网络高级功能
虚拟机的网络适配器下,除了"硬件加速"以外,还可以进行"高级功能"的定制。
默认创建的虚拟机的 MAC 地址均为动态地址,动态地址使用方便,但存在一个缺点,在使用 Hyper-V 的高级功能"实时迁移"时,会造成用户的 IP 变动。因此能够手动设置 MAC 地址适用范围更广泛一些。首先关闭虚拟机,然后依次打开虚拟机的"属性"→"网络适配器"→"高级功能",修改 MAC 地址为静态,如图 4-20 所示。
注:我在自己的真实环境真的机器都是开启了静态mac的,这样随便怎么迁移mac不变,ip也不会变了
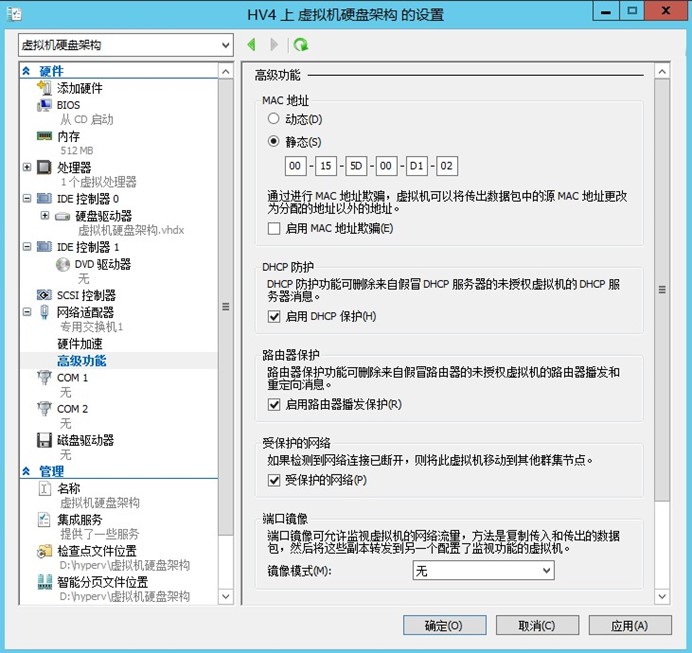
图 4-20Hyper-V 修改静态 MAC 地址
除了静态 MAC 地址外,Hyper-V 还提供了以下几种高级功能:
- DHCP 防护:这是自 Windows Server 2012 以来的一项新功能,由于 DHCP 的特性是客户端向 68 端口(bootps)广播请求配置,服务器向 67 端口(bootpc)广播回应请求。DHCP 防护正是基于此理论的一项实践,在为虚拟机开启 DHCP 防护后,即使该虚拟机安装有 DHCP 服务端,也无法在局域网内进行广播。可以防止虚拟机中恶意或假冒的用户进行 DHCP 欺骗。该功能实现简单,仅勾选选项即可。
- 路由器保护:此功能有助于保护防范未经授权的路由器等,这个功能可以丢弃来自未经授权的虚拟机所假冒的路由器发出的路由器公告和重定向消息。
- 受保护的网络:该功能在群集环境中有效,当检测到网卡连接断开后,该虚拟机会自动迁移到其他节点,以保障业务的连贯性,默认情况下该选项被勾选。
- 端口镜像:在物理服务器配合三层交换机的时代,端口镜像是一种非常有用的功能,它可以帮助网络工程师实时的去分析网络流量,检查网络中存在的问题。来到虚拟化时代,这项功能依然得以保留,只需要将安装了网络监控软件的虚拟机的镜像模式设置为"目标",被监视的虚拟机镜像模式设置为"源"即可。如图 4-21 所示。
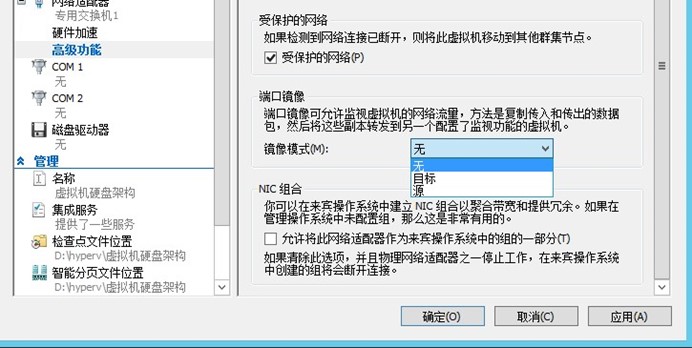 图 4-21Hyper-V 配置端口镜像
图 4-21Hyper-V 配置端口镜像
4.4NIC 组合
4.4.1 什么是 NIC 组合
NIC 组合即 NIC Teaming,也有被称为"网卡绑定",此技术是 Windows Server 2012/2012 R2 的内置功能,可以为用户提供具有冗余和容错功能的网络适配器,NIC 组合允许一次性绑定最多 32 个网卡接口成一个逻辑组,供用户使用。当组中某一个网卡发生故障时,组合中依然存活的网卡还可以正常使用。值得称道的是,NIC 组合技术对网卡厂商没有硬性要求,这是一种通用的技术。并且在特定前提下,NIC 组合还可以实现带宽叠加的效果。
实现 NIC 组合需要满足以下条件:
- 至少一个网卡接口,为了实现冗余特性,至少需要链各个网卡接口。
- 组合接口需要处于同一个网络环境中,如果上联交换机采用的是 Access VLAN,则接口需要处于同一个 Access VLAN 中。
- 组合网卡接口不可超过 32 个。
NIC 组合拥有如下成组模式:
- 静态成组,这是一个静态配置的解决方案,这种模式通常需要较高级别的交换机支持,如果插入配置错误的交换机,可能会导致成组失败。
- 交换机独立,由于交换机不知道网卡接口是某一个 NIC 组合的一部分,因此 NIC 组合中的网卡可以连接到不同的交换机上,同时这种方式也是对交换机依赖最小的模式。
- LACP,链路聚合控制协议(LACP)用来动态的识别计算机和特定交换机之间的关系,一般来说这项技术主要用在交换机和交换机之间,用来带宽叠加,但现在已经可以在 Windows Server 2012/2012 R2 上使用了。
注:lacp需要接入的是同一个交换机的2个不同端口,不能接入2台不同的交换机,我直接用我的cisco交换机来测试的。
NIC 组合拥有如下负载平衡模式:
- 地址哈希,该算法会根据数据包的组成部分哈希,然后将其分配给具有该散列值的可用网卡。这就可以保证相同的数据流能够流向相同的网卡。可以用作哈希的组成部分包括源和目的的 MAC 地址、源和目的的 IP 地址,源和目的的 TCP 端口,
- Hyper-V 端口,当虚拟机都具有独立的 MAC 地址时,虚拟机的 MAC 地址可以为流量分配提供依据,因为虚拟机的 MAC 地址是有规律的,交换机可以平衡负载到多条链路上,这个特性和"虚拟机队列"组合使用是非常有用的。值得注意的是,
Windows Server 2012/2012 R2 中使用 Hyper-V 的交换机端口作为识别符,而不是用MAC 地址,因为在某些情况下,一台虚拟机可能会使用多个 MAC地址。
- 动态,该选项类似于"自动",也被称为智能负载均衡或自适应负载均衡。
4.4.2NIC 组合基本配置
第 1 步,打开服务器管理器,点击左侧的本地服务器,在右侧找到 NIC 组合,点击
"已禁用"字样,如图 4-22 所示。
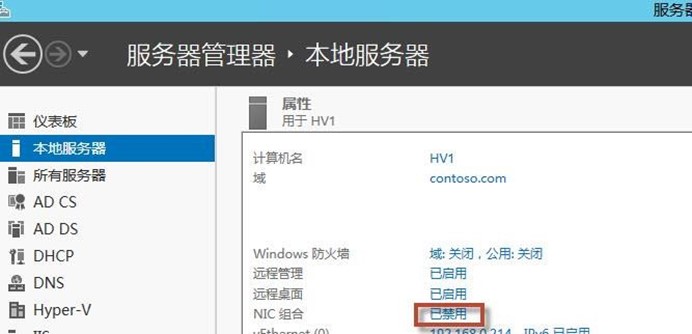 图 4-22NIC 组合配置 1
图 4-22NIC 组合配置 1
第 2 步,启动"NIC 组合",在"适配器和端口"对话框,选中未被使用的网卡接口,本例中为"以太网 2"、"以太网 3",如图 4-23 所示。
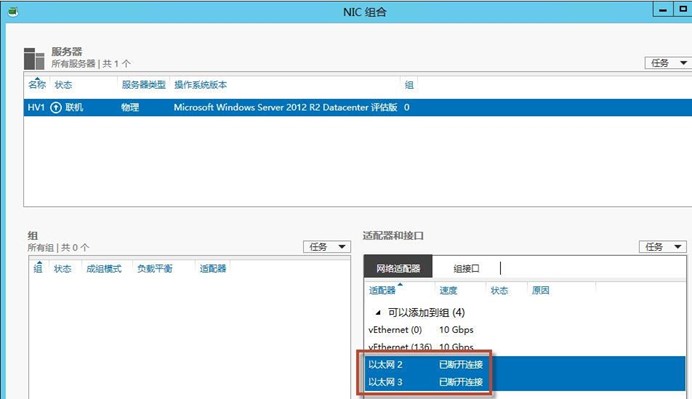 图 4-23NIC 组合配置 2
图 4-23NIC 组合配置 2
第 3 步,在"适配器和端口"对话框中,点击"任务",选择添加到新组,如图 4-24 所示。
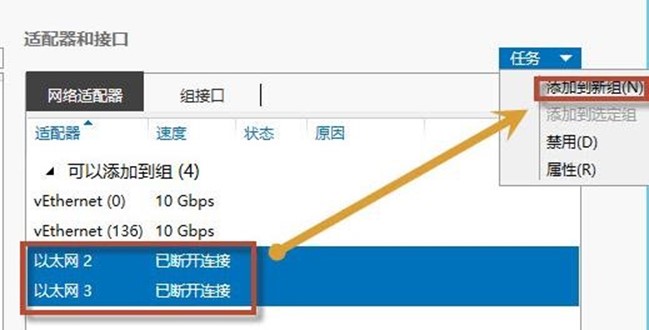 图 4-24NIC 组合配置 3
图 4-24NIC 组合配置 3
第 4 步,在"新建组"对话框中,输入容易记忆的组名称,点击"确定"后返回上一级菜单,完成 NIC 组合配置,如图 4-25 所示。
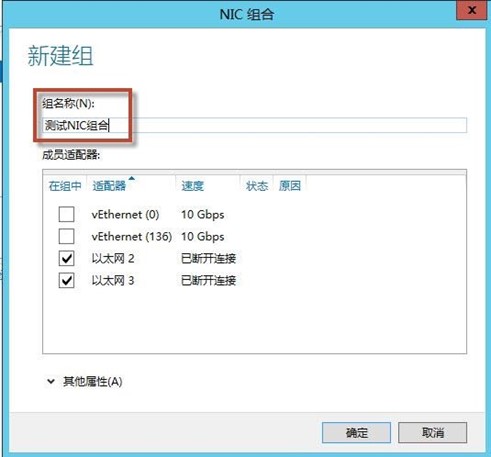 图 4-25NIC 组合配置 4
图 4-25NIC 组合配置 4
第 5 步,在"组"对话框中,可以看到刚才创建的 NIC 组合的状态是"错误",错误原因在"适配器和接口"中有所显示,原因均为媒体已断开连接,即未插入网线。如图 4-26 所示。
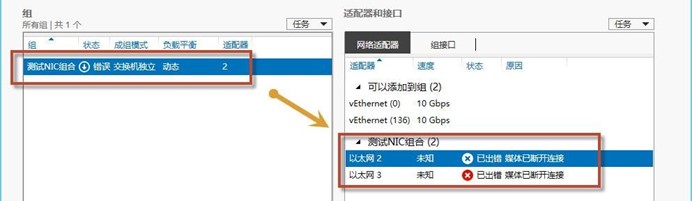 图 4-26NIC 组合配置 5
图 4-26NIC 组合配置 5
第 6 步,在"组"对话框中,右键点击已创建的组合,选择"属性",如图 4-27 所示。
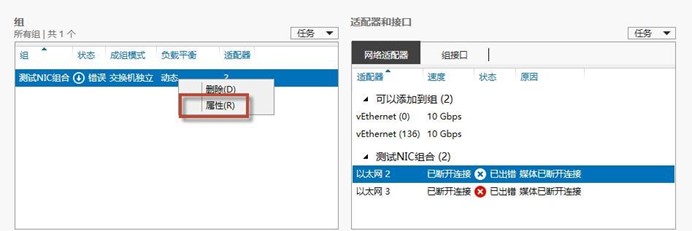 图 4-27NIC 组合配置 6
图 4-27NIC 组合配置 6
第 7 步,在弹出的对话框中,点击"其他属性",出现下拉菜单,依次选择成组模式为
"交换机独立"、负载平衡模式为"动态",点击"确定"返回上一层,如图 4-28 所示。
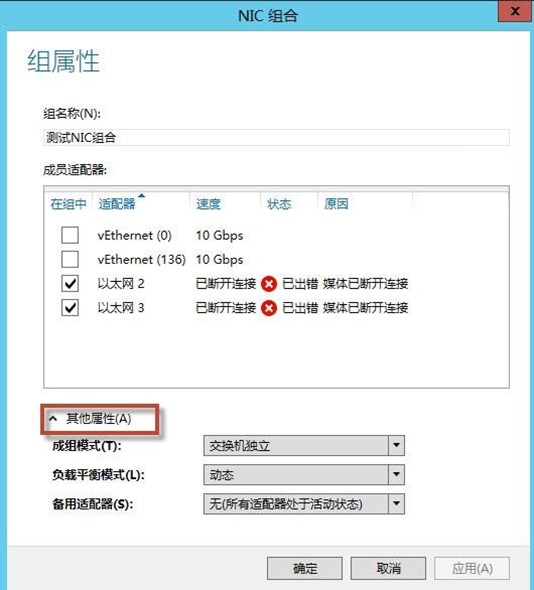 图 4-28NIC 组合配置 7
图 4-28NIC 组合配置 7
第 8 步,进入"控制面板"→"网络和共享中心"→"更改适配器设置",可以看到
NIC 组合创建了一张新的虚拟网卡,并且图标异于其他,如图 4-29 所示。
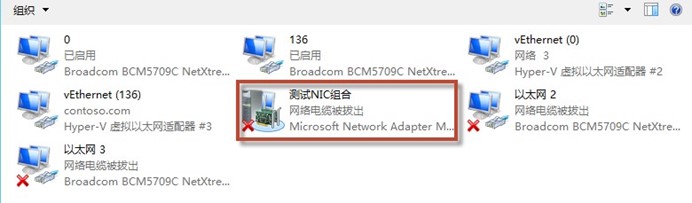 图 4-29NIC 组合配置 8
图 4-29NIC 组合配置 8
第 9 步,将 NIC 组合中涉及的两个网卡接上网线,直接插入同一个 VLAN 下的交换机,此时检查该网卡状态,发现其已连接,并且该网卡的带宽速度为两张网卡的叠加。如图 4-30 所示。
需要注意的是,NIC 组合中所涉及的网卡无需配置 IP,在 NIC 组合完成后,所涉及的网卡的 IP 信息均会丢失,并且丢失的 IP 不参与通信。
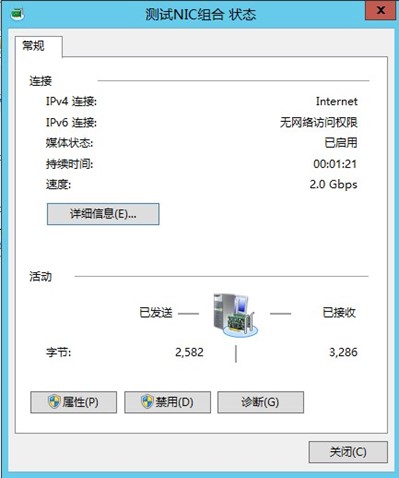
图 4-30NIC 组合配置 9
成组模式为"交换机独立"、负载平衡模式为"动态"的 NIC 组合,其建立不依赖交换机,任意一台普通交换机均可实现该功能。但这种 NIC 组合只能实现端口冗余和负载均衡,无法实现带宽叠加。
4.4.3NIC 组合高级配置最理想的情况是使用交换机的 LACP 功能进行 NIC 组合,当成组模式为"LACP"、负载平衡模式为"地址哈希"时,物理链接的网卡可以额外获得带宽叠加的优势,将服务器定义为文件共享服务器时,该功能的作用会体现的非常明显。
使用 LACP 成组模式,需要满足以下两个条件:
- 支持 LACP 的物理交换机,如思科的 2960S 交换机。
- 一定的前期配置。
第 1 步,使用 telnet 连接思科 2960S 交换机(其他支持 LACP 的思科交换机均可,由于做演示的设备为某生产环境的交换机,因此涂黑做无害处理),进入特权模式后,输入
"show run",查看现有交换机配置,并进行接下来的配置,如图 4-31 所示。
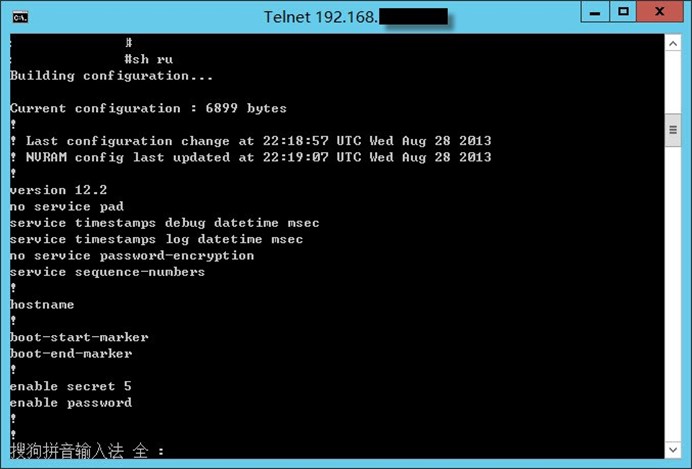 图 4-31NIC 组合高级配置 1
图 4-31NIC 组合高级配置 1
交换机中关于配置 LACP 的部分如下:关键部分以"!"的形式作为注释,供参考。
| !首先定义 NIC 组合的 Port-channel,每一个 Port-channel 即一个 NIC 组合。 | ||
| !这里定义了 6 组 NIC 组合,均放在 VLAN25 中。 interface Port-channel1 switchport access vlan 10
! interface Port-channel2 switchport access vlan 25 ! interface Port-channel3 switchport access vlan 25 ! interface Port-channel4 |
| switchport access vlan 25
! interface Port-channel5 switchport access vlan 25 ! interface Port-channel6 switchport access vlan 25 !………………………… !………………………… !从第 5 个端口开始配置 NIC 组合,这里定义了 description hv-manager,即指定该端口的注释是"hv-manager"该选项可以方便后期运维的时候对端口的识别。同时该端口配置为 Access VLAN,因此需要加一句 switchport access vlan 25。关于如何确定 NIC 成组,需要将 NIC 组合的成员端口添加一句 channel-group x mode active,其中 x 为 Port-channel,示例中 5 端口和 13 端口即为一个组合;15 和 16 为一个组合。
interface GigabitEthernet1/0/5 description hv-manager switchport access vlan 25 spanning-tree portfast channel-group 6 mode active ! interface GigabitEthernet1/0/6 description HAHV-3-4-0 switchport access vlan 25 spanning-tree portfast ! interface GigabitEthernet1/0/7 description HAHV-2-4-0 switchport access vlan 10 spanning-tree portfast ! interface GigabitEthernet1/0/8 description HAHV-1-4-0 switchport access vlan 10 spanning-tree portfast ! interface GigabitEthernet1/0/9 switchport access vlan 25 spanning-tree portfast ! interface GigabitEthernet1/0/10 |
| switchport access vlan 25 spanning-tree portfast
! interface GigabitEthernet1/0/11 switchport access vlan 25 spanning-tree portfast ! interface GigabitEthernet1/0/12 switchport access vlan 25 spanning-tree portfast ! interface GigabitEthernet1/0/13 description HAHV-manager-1 switchport access vlan 25 spanning-tree portfast channel-group 6 mode active ! interface GigabitEthernet1/0/14 switchport access vlan 25 spanning-tree portfast channel-group 4 mode active ! interface GigabitEthernet1/0/15 description HyperV1 switchport access vlan 25 spanning-tree portfast channel-group 2 mode active ! interface GigabitEthernet1/0/16 switchport access vlan 25 spanning-tree portfast channel-group 2 mode active !…………………………………… interface Vlan25 ip address 192.168.x.x 255.255.255.0 ! ip default-gateway 192.168.x.x ip http server ip http secure-server |
第 2 步,在配置交换机的过程中只要注意提前定义"Port-channel",并在成组的端口上使用"channel-group 2 mode active"即可。此时可以登录交换机的 web 界面,检查配置情况,如图 4-32 所示。
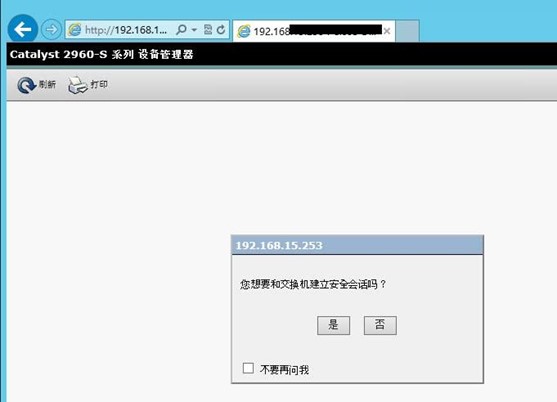 图 4-32NIC 组合高级配置 2
图 4-32NIC 组合高级配置 2
第 3 步,输入交换机的用户密码后登录到交换机的主界面,此时可以看到交换机的运行健康状况,如图 4-33 所示。
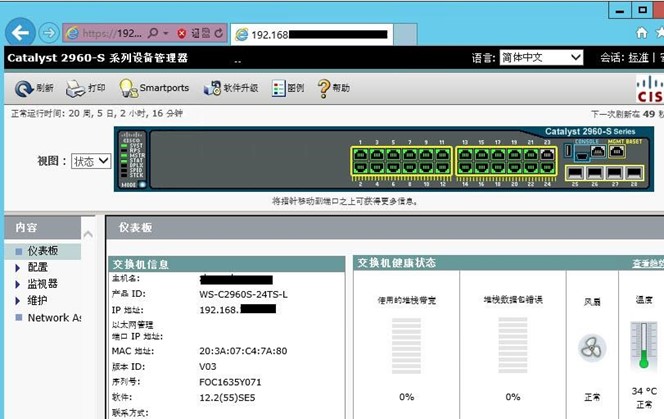 图 4-33NIC 组合高级配置 3
图 4-33NIC 组合高级配置 3
第 4 步,将鼠标移至顶部的虚拟交换机面板处,选择第 8 个端口,可以看到在交换机配置中为该端口写的注释"description HAHV-1-4-0"的直观体现。在牵扯到较多的宿主机时,配置相应的端口注释是非常重要的一个环节,这可以减少后期维护时误操作的可能性,如图 4-34 所示。
。
 图 4-33NIC 组合高级配置 4
图 4-33NIC 组合高级配置 4
第 5 步,回到 NIC 组合中,修改"成组模式"为"LACP",负载平衡模式为"地址哈希",点击应用。此时会有短暂的网络中断,同时所涉及的网卡接口会出现"已出错 LACP 协商"的错误提示。这种情况是正常的错误提示,此时交换机会与网卡进行协商,如图 4-
34 所示。
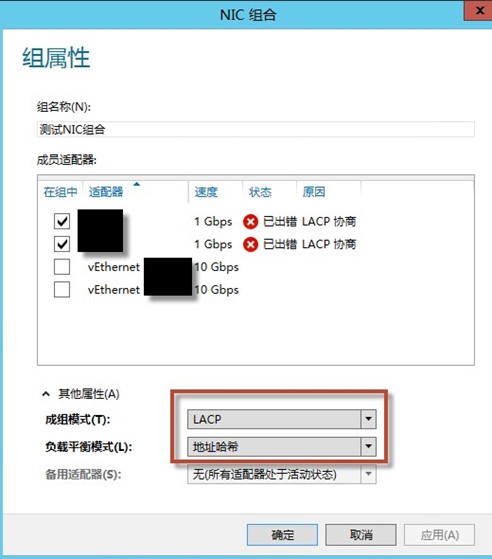 图 4-34NIC 组合高级配置 5
图 4-34NIC 组合高级配置 5
第 6 步,等待 5 到 10 秒钟的时间,当交换机与网卡的协商完成后,在"组"对话框中,可以看到该 NIC 组合的状态已经变成了"确定",证明其已经开始生效,如图 4-35 所示。如果同时配置两台这种硬件物理服务器,则这两台服务器之间拷贝数据可以达到带宽叠加的效果。
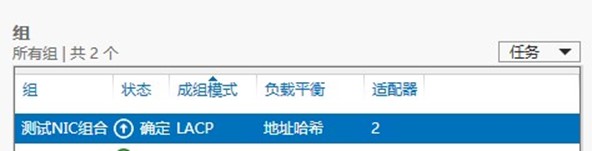 。
。
图 4-35NIC 组合高级配置 6
4.4.3 虚拟机中的 NIC 组合
NIC 组合不仅可以在物理机中使用,在虚拟机中一样可以配置 NIC 组合,这使得虚拟机具有同时连接多张物理网卡获得冗余的特性,同物理机上的 NIC 组合一样,即使某一张网卡失效,依然不影响业务的持续运行。然而这种 NIC 组合只能提供故障转移的功能,当某一个网卡失效时,另外一张网卡可以迅速切换。
建议用户直接在物理机上配置 NIC 组合,这样更为简单,同时一次配置即可使其上所有对应的虚拟机的网卡获得冗余、分流等特性。
4.4.4 NIC 组合的不兼容性
已知的在 Windows Server 2012 R2 中,NIC 组合与以下三项技术不兼容:
- SR-IOV,单根 I/O 虚拟化技术,由于其是一种硬件级的网络加速技术,因此数据直接传送到网卡,不通过网络堆栈,自然不可能数据重定向到一个虚拟的 NIC 成组上。
- RDMA,远程直接内存访问技术,该技术多用于 10Gbps 网卡,是一种硬件级的网络加速技术,无法支持的原因同上。
- TCP Chimney,不受支持。
4.4.5 通过命令行快速打开 NIC 组合
通过图形界面打开 NIC 组合需要依次打开"服务器管理器"→"本地服务器"→"NIC 组合",而在运行中只需在输入一条命令"lbfoadmin"即可打开 NIC 组合工具,如图 4-36 所示。
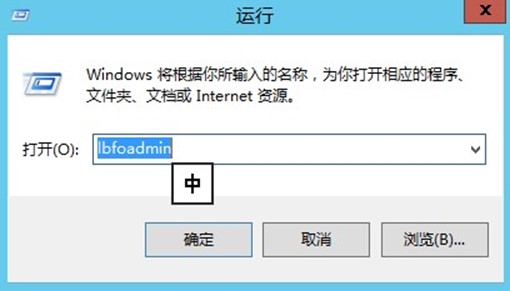
图 4-36 命令行运行 NIC 组合工具 1
如果希望一次对多台服务器(同一域内)配置 NIC 组合,可以使用"lbfoadmin
/servers servername1 servername2 …"这条命令来实现,如图 4-37 所示。
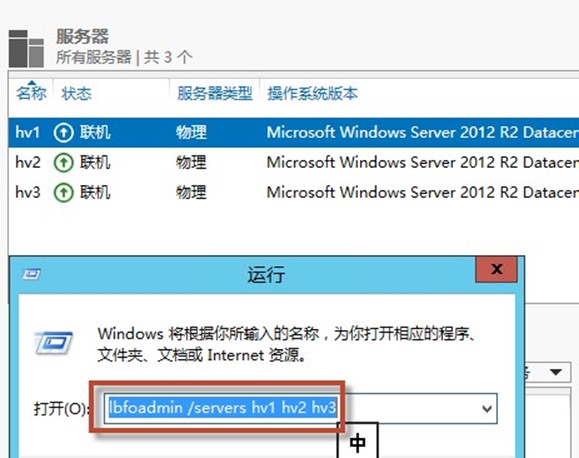 图 4-37 命令行运行 NIC 组合工具
图 4-37 命令行运行 NIC 组合工具
4.5 小结
本章为大家介绍了 Hyper-V 的基础网络配置,通过创建虚拟交换机,可以为接下来虚拟机和物理网络的通信打下基础。VLAN 的配置和应用则可以将物理网络的 VLAN 特性带到虚拟环境中。而带宽管理和相应的网络高级功能能够为企业的虚拟化运维带来更具有颗粒度的管理。NIC 组合是一项从 Windows Server 2012 中带来的新功能,通过 NIC 组合,我们能够从网络层面为虚拟机带来高可用性,其实现简单,效果明显,同时基础配置无需高级交换机的配合,因此可以说,这是一项无论如何也值得一试的功能。
原创文章或网络摘录,转载请注明: 转载自守候的时光
本文链接地址: Hyper-V 2012 R2 网络配置的方法

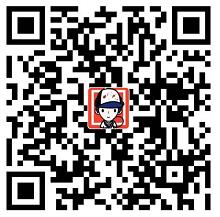
 微信扫一扫,打赏作者吧~
微信扫一扫,打赏作者吧~